La collections rapide et la collection cible sont deux outils qui peuvent vous permettre de gagner beaucoup de temps lorsque vous travaillez sur vos photos dans Lightroom.
Mais l’utilisation de ces deux outils n’est pas toujours très intuitive, notamment si vous débutez avec les collections dans Lightroom.
Voici donc un petit tour d’horizon pour comprendre à quoi servent ces outils, et comment les utiliser.
Avant de commencer, une petite vérification
Avant d’aller plus loin dans les explications, vous allez faire une petite vérification :
Dans le module Bibliothèque affichez vos photos en mode grille (raccourci G).
ABONNEZ-VOUS À MA NEWSLETTER
Rejoignez les 20 000+ lecteurs qui reçoivent gratuitement mes conseils par email :
Allez ensuite dans le menu Affichage > Options d’affichage (raccourci Cmd + J ou Ctrl + J sur PC)
Dans la fenêtre qui s’affiche, vérifiez que l’option « Marqueurs de collection rapide » soit bien cochée, comme sur la capture d’écran suivante :

Cette option va afficher un petit marqueur en haut à droite de l’aperçu de vos images dans Lightroom, vous indiquant si votre photo se trouve dans la collection rapide ou pas :

Sur la capture d’écran ci-dessus, vous pouvez-voir sur la deuxième et la troisième photo un petit cercle qui s’affiche en haut à droite de votre photo. C’est le fameux marqueur de collection rapide.
Si une photo n’est pas dans une collection rapide, il ne sera pas affiché (c’est le cas de la première image).
Lorsque vous passez votre souris au dessus d’une image qui n’est pas dans la collection rapide, un marqueur apparait : un cercle gris avec un fond transparent (comme sur la deuxième photo).
Si par contre une photo fait partie de la collection rapide, le marqueur apparaitra avec un fond gris foncé, et ceci que vous survoliez la photo ou pas (comme sur la troisième photo).
Qu’est-ce-que la collection rapide de Lightroom ?
La collection rapide de Lightroom est une collection intégrée à Lightroom, et qui existe dans Lightroom sans que vous n’ayez à la créer.
Vous ne pouvez d’ailleurs ni la renommer ni la supprimer.
La collection rapide se trouve dans le panneau « Catalogue » de la barre latérale gauche, dans le module Bibliothèque de Lightroom :
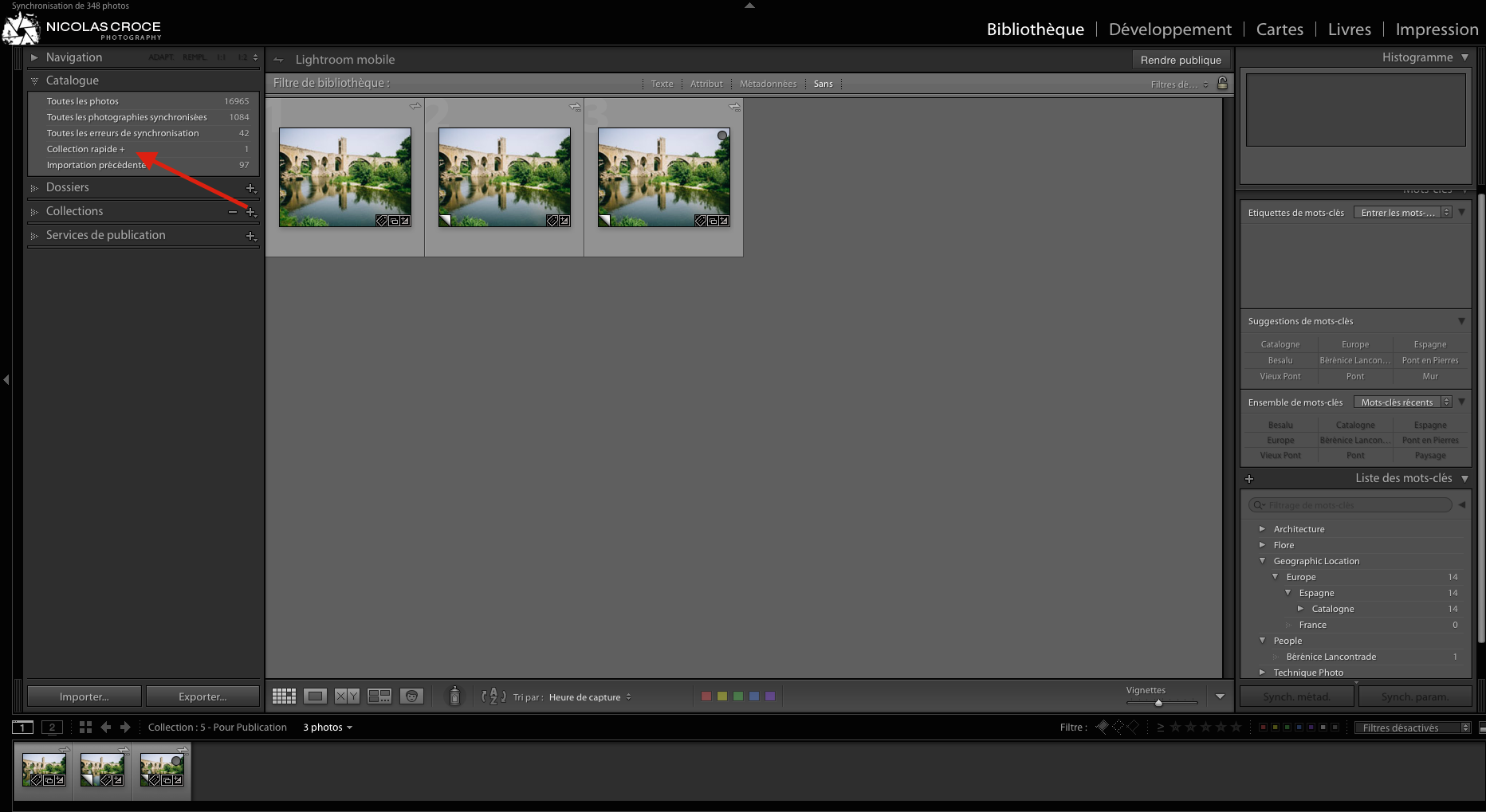
La collection rapide de Lightroom est un endroit très facile d’accès, dans lequel vous pouvez facilement regrouper des photos sur lesquelles vous êtes en train de travailler, ou que vous êtes en train de trier.
Par exemple, imaginez que vous vouliez créer un album photo retraçant votre vie avec vos enfants.
Vous allez parcourir toutes vos photos, et à chaque fois que vous allez trouver des images qui pourraient vous intéresser, vous allez les ajouter à la collection rapide de Lightroom.
Une fois que vous aurez parcouru tous les albums dans lesquels vous pouviez avoir stocké des photos de vos enfants, vous aurez, dans la collection rapide, une première sélection de photo, que vous pourrez ensuite affiner, modifier, ou sauvegarder.
Fonctionnement de la collection rapide de Lightroom
Dans le module « bibliothèque » de Lightroom, quand vous parcourez vos photos en mode d’affichage grille (raccourci G), il vous suffit de cliquer sur le marqueur de collection rapide (le petit cercle qui apparait en haut à droite d’une miniature quand on la survole) pour que votre photo soit ajoutée à la collection rapide de Lightroom.
Vous pouvez aussi, pour gagner du temps, utiliser la touche « B » de votre clavier pour ajouter la photo sélectionnée à la collection rapide.
Le marqueur devient alors un cercle gris foncé, indiquant que votre photo fait maintenant partie de la collection rapide.
Vous pouvez sélectionner plusieurs photos à la fois, et cliquer sur le marqueur de collection rapide pour ajouter en un seul clic plusieurs photos.
Pour supprimer une photo de la collection rapide, il vous suffit de cliquer à nouveau sur le marqueur, ou d’appuyer sur la touche « B » de votre clavier.
Enfin, pour retrouver les photos que vous avez sélectionné, ouvrez la collection rapide en cliquant sur son nom, dans le panneau « Catalogue » qui se trouve dans la colonne de gauche de votre fenêtre Lightroom.
C’est aussi simple que ça.
Transformer une collection rapide en collection
Lightroom ne permet d’utiliser qu’une seule collection rapide.
Mais, une fois que vous avez ajouté les photos qui vous intéressaient dans votre collection rapide, vous pouvez la transformer en collection classique.
Pour cela, un clic droit sur l’intitulé « Collection Rapide » du panneau latéral, puis « Enregistrer la collection rapide ».
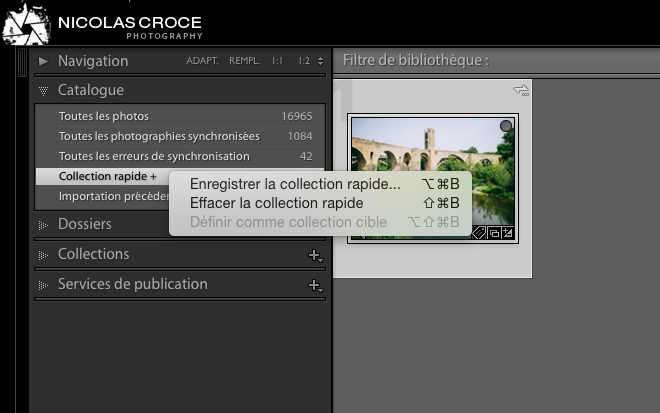
Une fenêtre apparaitra alors, vous demandant de choisir un nom pour votre collection.
Toutes les photos qui se trouvaient dans votre collection rapide seront alors ajoutées à cette nouvelle collection.
Vous pourrez ensuite vider votre collection rapide, et l’utiliser à nouveau pour une nouvelle sélection de photos (c’est à ça que sert la case à cocher “Effacer la collection rapide après l’enregistrement” qui se trouve dans la fenêtre d’enregistrement de la collection rapide que vous venez d’utiliser).
Importation de photos dans la collection rapide
Dans Lightroom CC (ou Lightroom 6), vous avez maintenant la possibilité d’ajouter les photos que vous importez directement dans la collection rapide.

Pas très utile à mon gout, puisque Lightroom créé déjà une collection au moment de l’importation, intitulée « Importation Précédente ». Mais au moins, vous ne pourrez pas dire que je ne vous l’avais pas dit !
Collection cible et collection rapide
Dans Lightroom, vous pouvez définir n’importe quelle collection comme collection cible.
Pour cela, un clic droit sur une collection existante, puis « Définir comme collection cible ».
Un petit signe « + » apparait alors à côté du nom de votre collection, comme vous pouvez le voir sur la capture d’écran suivante ou j’ai désigné ma collection intitulée « 1 – Import » comme collection cible :
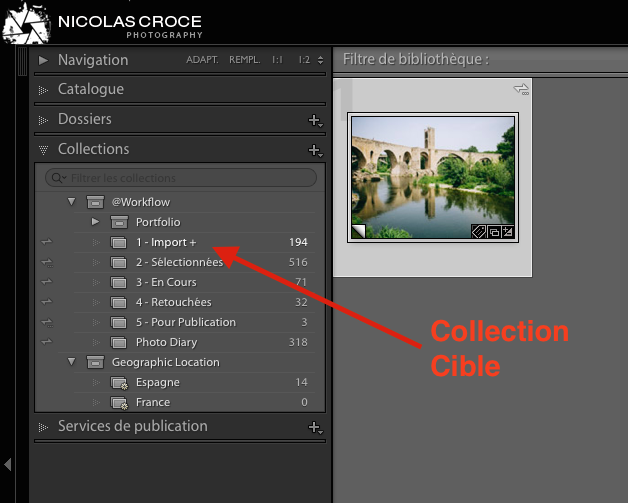
Quand vous désignez une collection comme collection cible, elle prend la place de la collection rapide de Lightroom.
C’est à dire que quand vous cliquez sur le marqueur rond en haut à droite d’une photo, ou que vous utilisez la touche « B » de votre clavier, votre photo ne sera pas ajoutée à la collection rapide, mais à la collection que vous avez désigné comme étant collection cible.
Oui c’est un peu confus comme fonctionnement, mais finalement assez pratique à l’usage, vous verrez.
Et pour revenir à un paramétrage « normal », il vous faut faire un clic droit sur l’intitulé « collection rapide » puis « Définir comme collection cible », comme sur la capture suivante :
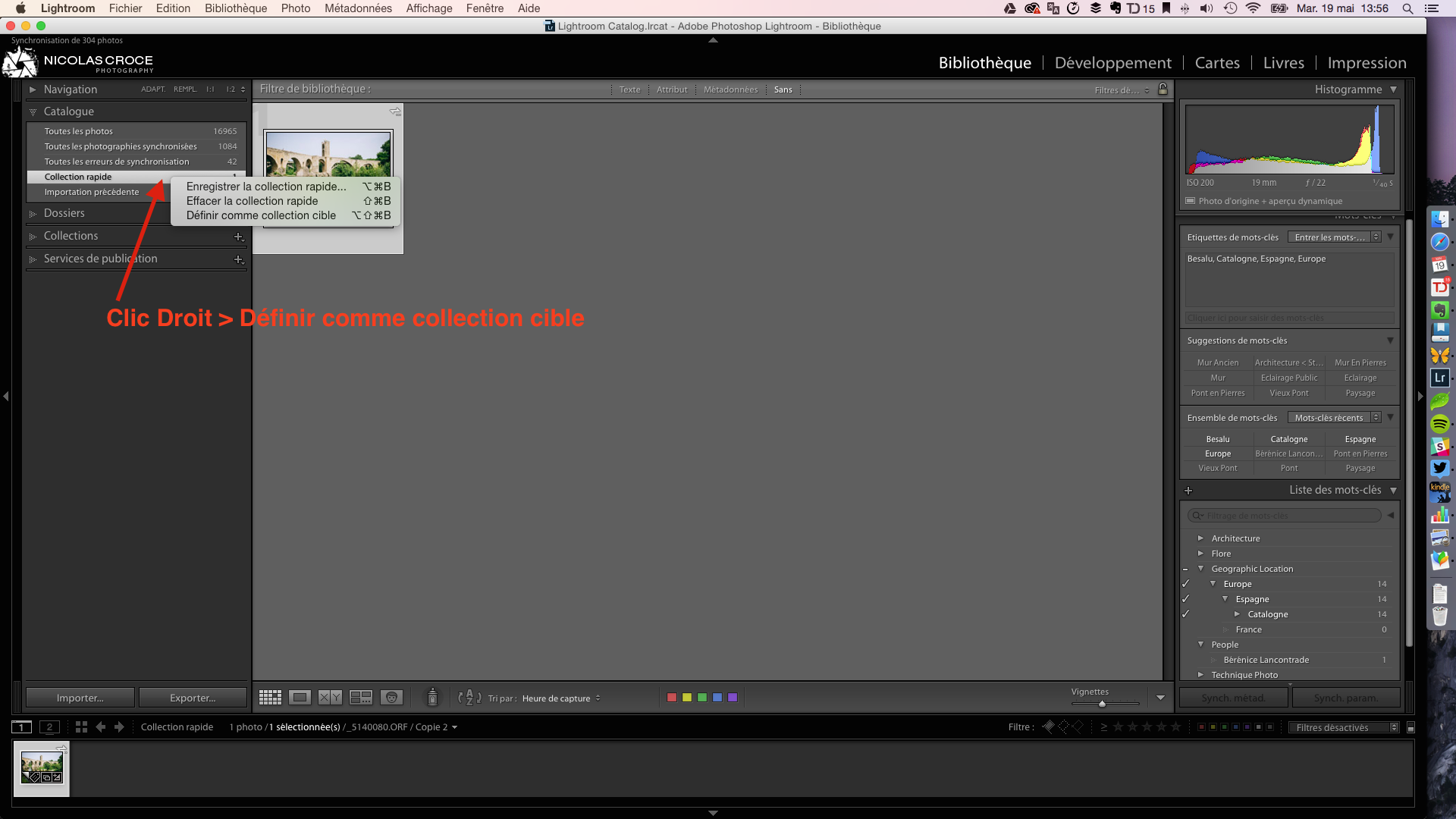
Le petit « + » apparaitra alors après le nom collection rapide pour vous indiquer que c’est cette collection qui est désignée comme collection cible.
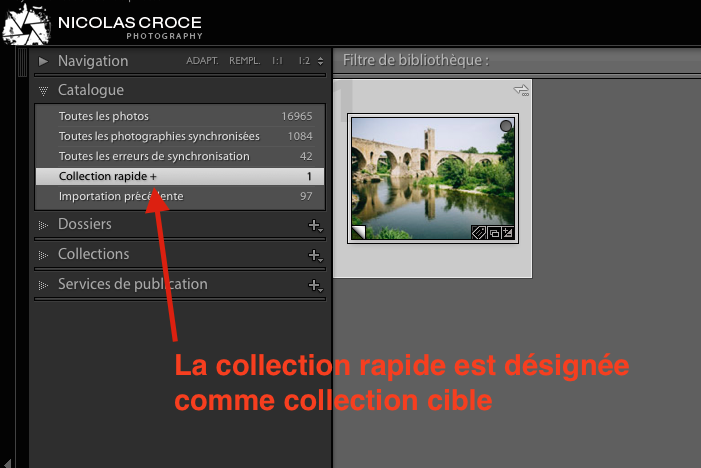
Voilà, à vous maintenant de tester l’utilisation de la collection rapide et de la collection cible de Lightroom, et d’adapter leur usage à votre flux de travail.
(La force de Lightroom réside dans sa capacité à gérer l’intégralité du flux de travail numérique du photographe. De la récupération de photos sur une carte mémoire à leur publication sur un réseau social, en passant par la retouche de vos photos, vous pouvez tout faire avec Lightroom. Si vous voulez améliorer vos photos, gagner du temps et travailler plus efficacement, partager vos photos avec vos proches ou sur les réseaux sociaux, vous devez absolument apprendre à utiliser et paramétrer Lightroom. Pour vous y aider, un ensemble de ressources est à votre disposition sur mon blog. Enfin, pour des progrès bien plus rapides, mon livre Apprendre Lightroom Classic CC vous permettra d’apprendre comment gérer votre flux de travail, organiser votre bibliothèque, retoucher et partager vos photos. Il est disponible ici : https://amzn.to/2HHrmcM)
