Garder un objet en couleur sur une photo en noir et blanc est une technique très ancienne, et souvent utilisée en photographie.
J’ai lu quelque part qu’à l’époque ou la photographie n’existait qu’en noir et blanc, certains artistes utilisaient déjà cet effet. Pour le réaliser, ils utilisaient de la peinture. Ils peignaient en couleur, directement sur leurs photos, pour coloriser certains objets!
Aujourd’hui, la technique s’est inversée. On ne colorise pas certains objets. Au contraire, on transforme en noir et blanc le reste de la photo, sans toucher à l’objet que l’on veut garder en couleur.
Il y a encore peu de temps, pour réaliser cet effet, il fallait se servir de Photoshop, ou d’un autre logiciel avancé de retouche de photo.
Aujourd’hui, cet effet peut être facilement et rapidement réalisé grâce à Lightroom. Voyons comment :
Comment réaliser cet effet avec Lightroom
Comme je l’ai dit plus haut, ce que nous voulons faire c’est convertir en noir et blanc notre photo, sans toucher à un objet bien définit.
Ce qui veut dire faire une modification sélective de la saturation de l’image. Nous voulons désaturer une partie de l’image.
Si vous avez lu les précédents cours sur Lightroom, vous vous doutez peut-être de l’outil que nous allons utiliser.
Nous allons tout simplement utiliser le pinceau de retouche sélective, avec lequel nous allons “peindre” toute la partie que nous voulons passer en noir et blanc, en évitant soigneusement l’objet que nous voulons garder en couleur.
Pour peindre correctement toute la zone qui va être convertie en noir et blanc, pensez à régler la taille de votre pinceau : Un gros pinceau pour gagner du temps et dégrossir le travail, puis on passe à un pinceau plus petit pour le contour de l’objet que l’on veut garder en couleur.
Pensez également à activer l’option “Masquage automatique” lorsque vous faites les contours de votre objet.
L’option “Afficher l’incrustation de masque sélectionnée” vous aidera également à ne pas oublier une zone de l’image.
Pour plus de détails concernant ces options, relisez l’article consacré au pinceau de retouche sélective.
Une fois que vous avez bien recouvert toute la zone qui sera en noir et blanc, diminuez au minimum le curseur Saturation du panneau de réglage de l’outil pinceau de retouche sélective.
Un exemple en images
Voici un exemple de réalisation de cet effet sous Lightroom :

Voici la photo d’origine. Je vais simplement garder une rose en couleur, et convertir le reste de la photo en noir et blanc.
Pour commencer, je choisit une taille assez grande du pinceau, et je “peint” grossièrement toute la partie de l’image qui sera convertie en noir et blanc. J’ai activé l’option “Afficher l’incrustation de masque sélectionnée” (case à cocher sous l’image), la partie peinte apparait donc en rouge sur la photo ci-dessous.
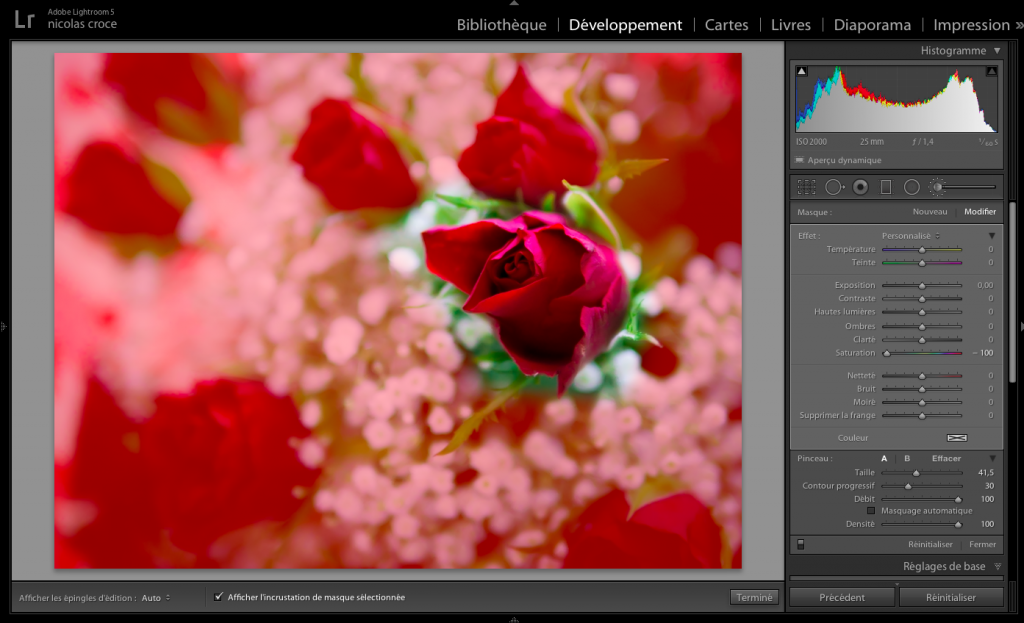
Je peint ensuite les zones proches de l’objet en zoomant (Z), en utilisant un pinceau plus petit (curseur taille), et éventuellement l’option “masquage automatique” du pinceau de retouche de Lightrom.
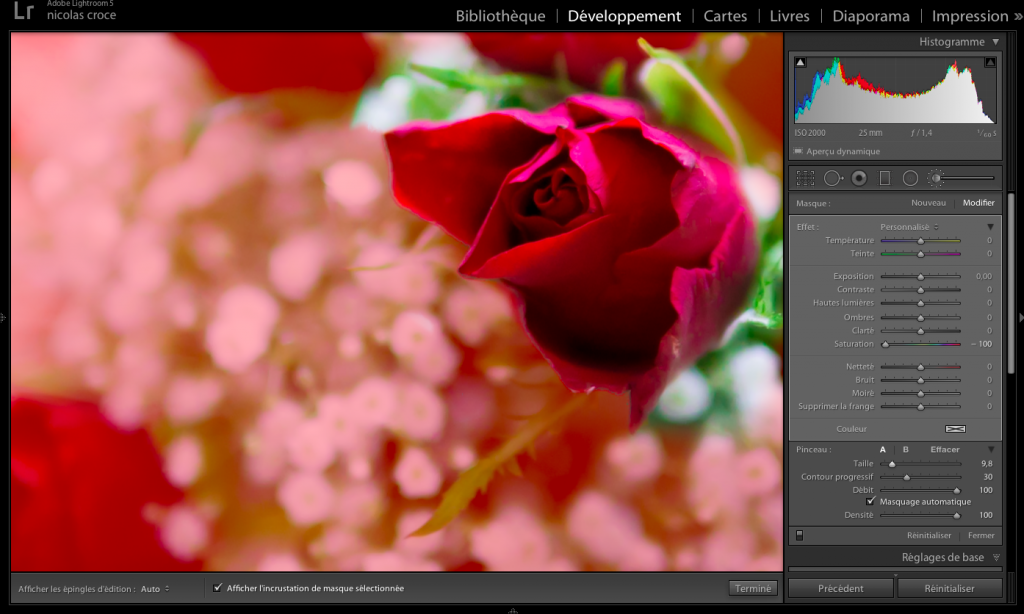
Sur la capture ci-dessus, j’ai fait le coté gauche de la rose, le côté droit reste à faire.

Voici le résultat presque définitif. Certaines parties du contour de la rose restent à fignoler. Pour cela, j’utilise un pinceau toujours plus petit.
Sachez également que si vous peignez par mégarde une partie de l’objet que vous voulez garder en couleur, vous pouvez le corriger en maintenant la touche “Alt” de votre clavier, et en repeignant par dessus les zones indésirables. Avec la touche Alt, le pinceau passe automatiquement en mode gomme.
Une fois votre sélection terminée, décochez “Afficher l’incrustation de masque sélectionnée”, et réglez au minimum le curseur saturation du pinceau de retouche, comme sur la capture ci-dessous :
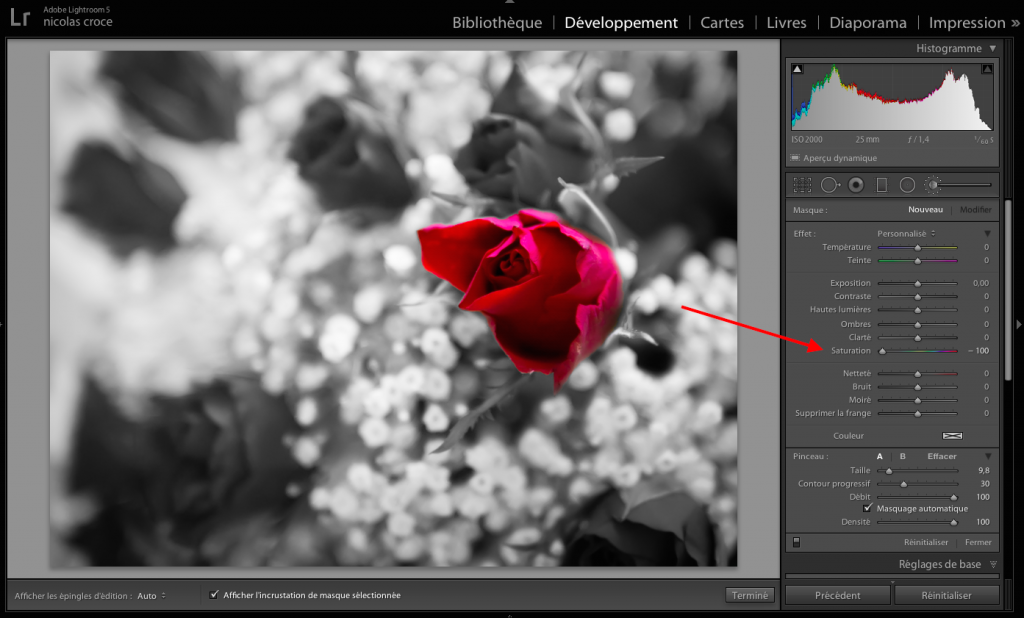
Et voici le résultat final :

Les limitations de cette technique sous Lightroom
Des contours difficiles
Si l’objet qui doit être conservé en couleur n’est pas très bien définit, que ses contours sont flous, et qu’il n’y a pas beaucoup de contraste entre l’objet et le fond de votre image, la sélection au pinceau risque d’être assez difficile à effectuer correctement.
Sur la capture d’écran ci-dessous par exemple, on voit que certaines zones, indiquées par la flèche rouge, n’ont pas été très bien sélectionnées. Ces zones étaient floues, et manquaient de contraste.

Dans ce cas, soit il vous faut choisir une autre photo, soit il vous faut vous contenter de ce résultat, soit il vous faudra essayer d’autres techniques de détourage plus avancées, mais cette fois avec Photoshop. Lightroom étant très limité de ce côté là.
Une désaturation imparfaite
Il arrive également que, même en réglant le curseur de saturation au minimum, il reste de la couleur sur votre image, comme sur la capture ci-dessous :

Dans ce cas, vous n’avez qu’une seule solution : ajouter un deuxième réglage au pinceau de retouche (en cliquant sur “Nouveau” en haut du panneau de réglage du pinceau), refaire une sélection des objets qui ne sont pas assez désaturés, et à nouveau diminuer au maximum le curseur de réglage de saturation.
Les réglages vont ainsi s’additionner : la deuxième dénaturation va s’ajouter à la première, et vous devriez maintenant obtenir un vrai noir et blanc :

Utiliser cet effet pour servir votre vision photographique
Cet effet est principalement utilisé pour mettre en valeur un objet par rapport au fond de votre image, si celui-ci n’est pas très intéressant, ou surchargé.
Vous pouvez facilement varier l’intensité de cet effet pour obtenir différents rendus. Au lieu d’obtenir du noir et blanc, vous aurez des couleurs beaucoup moins intenses, et seul votre objet principal sera fortement saturé. A vous de tester selon vos gouts.
Vous pouvez également utiliser cette technique en combinaison avec d’autres réglages. Diminuez la clarté par exemple pour donner une impression de flou sur la partie en noir et blanc. Diminuez l’exposition pour la rendre plus sombre. Jouez sur le contraste, pour avoir un effet plus graphique sur votre zone en noir et blanc, etc.
Vous pouvez également utiliser le pinceau pour d’autres rendus, sans toucher à la saturation.
Comme toujours, faites des tests, expérimentez, apprenez à bien maitriser cette technique, et sachez l’utiliser pour mettre en valeur votre travail.
Mais attention à ne pas abuser non plus. Cet effet est vite lassant. Si vous l’utilisez sur toutes vos photos, votre travail sera ne sera pas mis en valeur. Bien au contraire!
ABONNEZ-VOUS À MA NEWSLETTER
Rejoignez les 20 000+ lecteurs qui reçoivent gratuitement mes conseils par email :
