Grâce au service de publication de Lightroom, vous pouvez publier vos photos sur Flickr directement depuis votre bibliothèque.
Cette fonctionnalité représente un gain de temps énorme si vous utilisez régulièrement Flickr.
Pour ceux d’entre vous qui préfèrent 500px.com à Flickr, j’ai déjà publié un article sur le sujet : Comment publier ses photos sur 500px depuis Lightroom.
Configuration du service de publication
Le service de publication vers Flickr se trouve dans le module Bibliothèque de Lightroom, en bas à gauche de votre fenêtre principale, comme le montre la capture d’écran suivante :

Pour paramétrer le service de publication, commencez par cliquer avec le bouton droit de la souris sur le nom du service.
ABONNEZ-VOUS À MA NEWSLETTER
Rejoignez les 20 000+ lecteurs qui reçoivent gratuitement mes conseils par email :
Si vous n’avez jamais utilisé le service, vous verrez apparaitre l’option “configurer”. Si vous avez déjà utilisé le service, vous verrez apparaitre “modifier les paramètres”.
En cliquant sur ce menu, la fenêtre de paramétrage du service de publication vers Flickr va apparaitre.
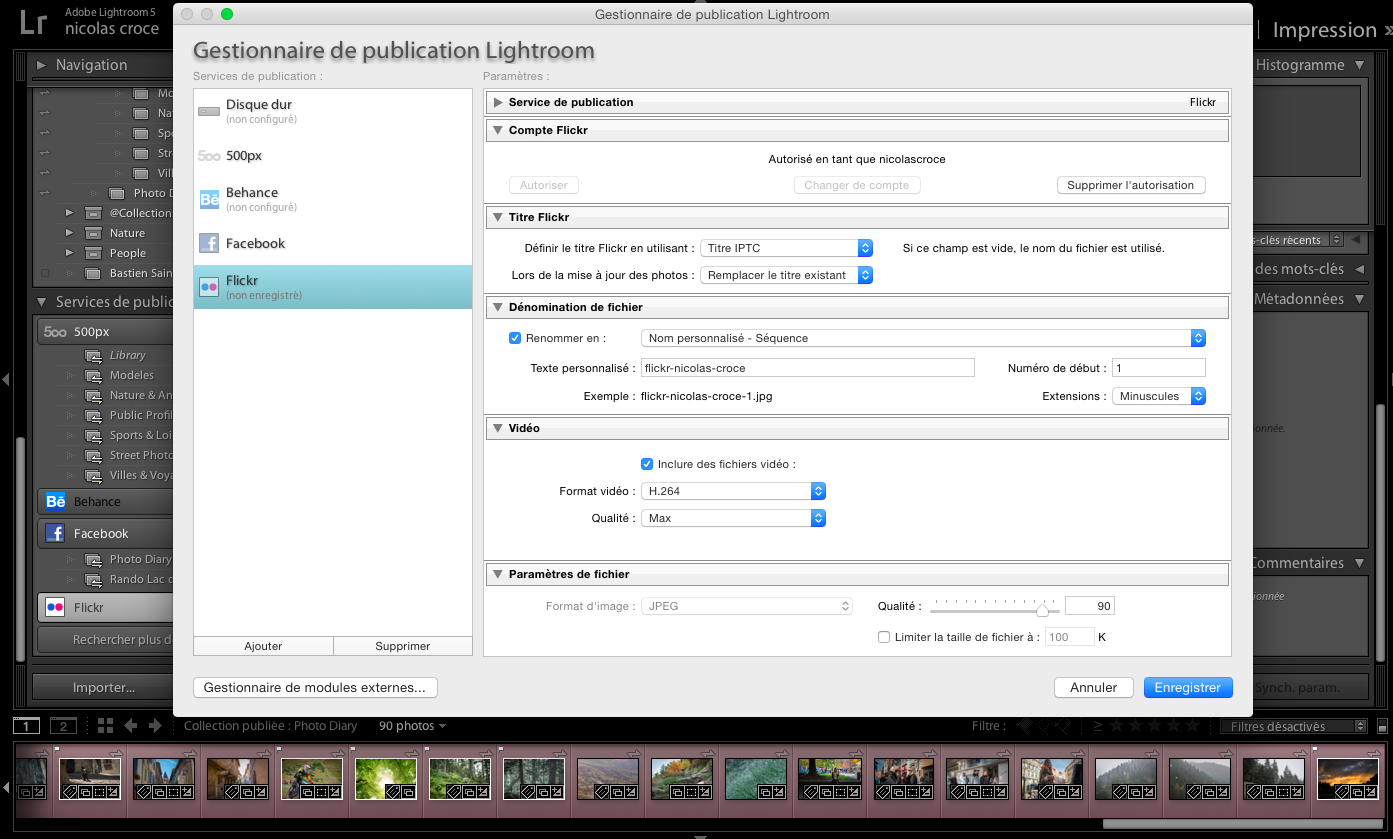
Dans le premier panneau, intitulé “Compte Flickr”, cliquez sur le bouton “Autoriser” pour lier votre compte Flickr à Lightroom. Vous serez redirigé vers une page vous permettant de vous connecter à votre compte Flickr, puis on vous demandera d’autoriser l’accès pour Lightroom à votre compte Flickr.
Vous êtes maintenant prêt à publier vos premières photos sur flickr, mais avant cela, faisons un rapide tour d’horizon des options à notre disposition dans la fenêtre de configuration du service de publication vers Flickr :
Titre Flickr
Ce premier panneau vous permet de définir comment seront nommées vos images lors de leur publication sur Flickr.
Vous pouvez définir le titre en utilisant les informations IPTC (le fichier sera nommé selon ce que vous écrivez dans le champ “Titre” du panneau “métadonnées” sur Lightroom. Avec la deuxième option, “nom du fichier”, le titre de votre photo sera le nom de votre fichier sur le disque. Par exemple DSC00013.
La deuxième option, “Lors de la mise à jour des photos”, définit ce qu’il va se passer si vous modifiez le titre dans Lightroom d’une photo qui a déjà été publiée sur Flickr. Soit le titre sera également modifié en ligne, soit il ne le sera pas.
Dénomination de fichier
Ce panneau vous permet de déterminer le nom que portera votre fichier une fois envoyé sur Flickr.
Un grand nombre de possibilités s’offrent à vous quant au nomage de vos fichiers. Je ne vais pas rentrer dans les détails de ces options, leurs titres sont assez parlant pour que tout le monde comprenne sans trop de difficultés.
Vidéo
Si vous utilisez Flickr pour publier des vidéos, c’est ici que vous pouvez paramétrer la qualité des séquences que vous envoyez sur Flickr.
Paramètres de fichier
Ici, vous pouvez paramétrer la qualité du fichier qui sera envoyé sur Flickr. Vu que Flickr propose un espace de stockage assez énorme (1To à l’heure ou j’écris cet article) vous pouvez conserver une bonne qualité (aux alentours de 90 par exemple), et pas la peine non plus de limiter la taille des fichiers. Cette option est plutôt utile lorsque vous exportez vos photos pour les envoyer par email par exemple.
Dimensionnement de l’image et netteté de sortie
Idem que pour le panneau précédent, pas la peine d vous embêter avec ces options pour des publications sur Flickr. On laisse décoché.
Métadonnées
Ce panneau vous permet de définir quelles métadonnées seront publiées sur Flickr. Personnellement, je laisse toutes les métadonnées, et supprime les informations d’emplacement de mes photos. Mais faites comme bon vous semble !
Application d’un filigrane
Ce panneau vous permet d’appliquer un filigrane aux photos que vous publiez sur Flickr. Personnellement, j’ajoute un filigrane sur toutes les photos que je publie en ligne. Non pas pour éviter de me les faire voler, mais pour me faire un peu de pub quand mes images sont partagées sur les réseaux sociaux. J’essaye par contre de configurer un filigrane qui reste assez discret, pour ne pas trop gâcher la photo non plus.
Confidentialité et sécurité
Le dernier panneau de réglage vous permet de régler toutes les options de confidentialité et de sécurité de vos photos sur Flickr. Les miennes sont publiques, mais vous pouvez limiter l’accès à vos photos à votre famille ou vos amis si vous le préférez.
Vous pouvez maintenant valider vos réglages, et revenir sur la fenêtre principale de Lightroom.
Préparer vos photos à la publication
Avant de publier vos photos sur Flickr, il vous reste quelques petits détails à régler.
Métadonnées
Les métadonnées sont des informations qui sont stockées dans le fichier de votre photo par Lightroom, et qui fournissent des informations à son sujet.
Vous pouvez par exemple définir un titre pour votre photo, ajouter une description, ou encore des tags.
Ces informations sont très utiles sur Flickr, puisqu’elles permettront à vos photos d’être plus facilement découvertes par les autres utilisateurs du site. Si vous publiez une photo de chat, et qu’il n’y a ni titre, ni description, ni tag qui indique que votre photo représente un chat, elle ne sera jamais affichée quand un utilisateur fera une recherche de chats sur Flickr.
Ces métadonnées peuvent également être ajoutées par la suite, depuis Flickr. Mais croyez-moi, en les ajoutant sur Lightroom avant de synchroniser vos photos, vous gagnerez beaucoup de temps ! Et surtout, ces informations vous permettront également de trouver plus facilement vos photos dans votre propre bibliothèque Lightroom.
La capture d’écran ci-dessous vous montre où sont affichées les métadonnées de vos photos :
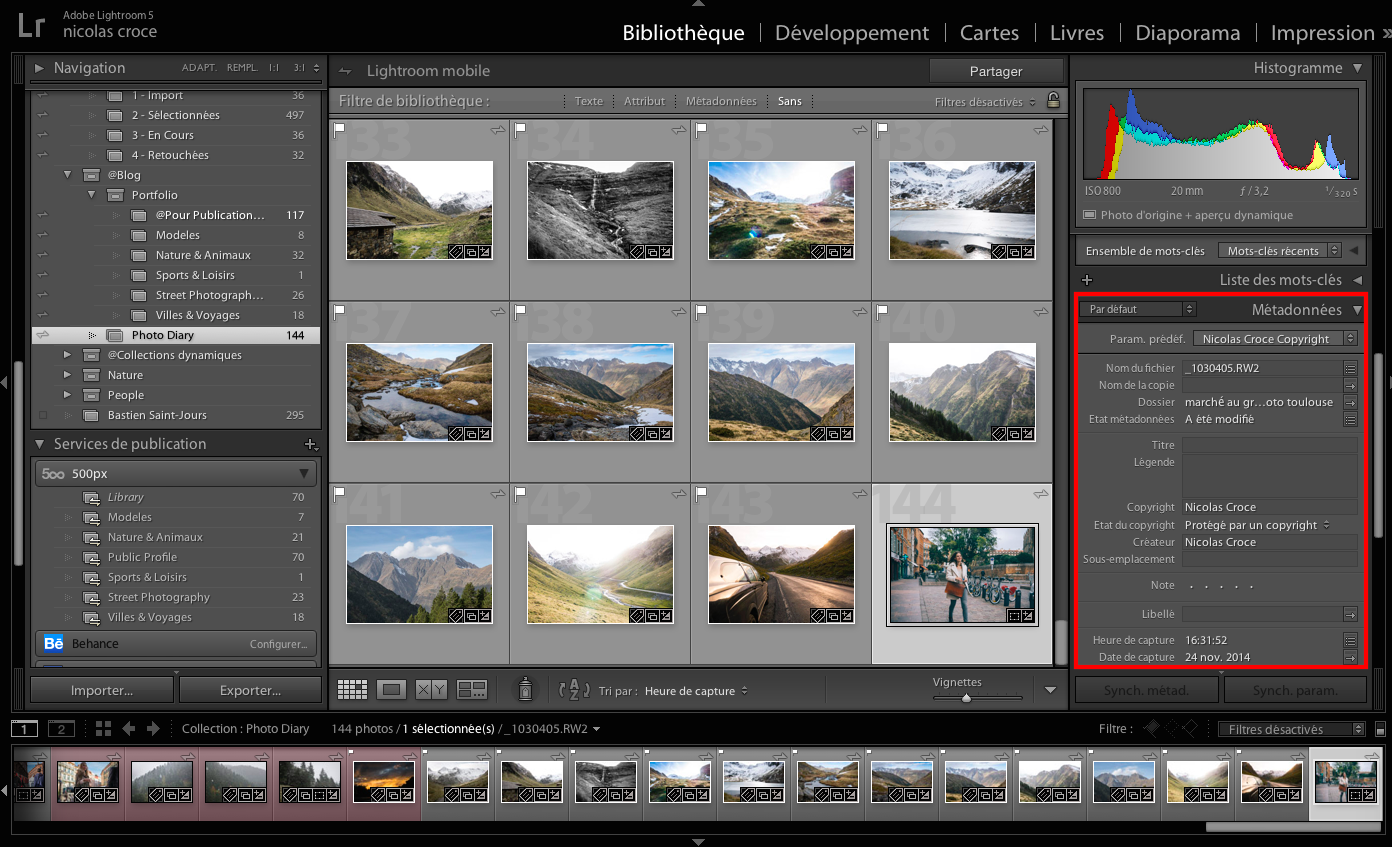
Modifiez au minimum le Titre et la légende (qui sera la description de votre photo sur Flickr), et ajoutez quelques tags (le panneau “Mots-Clés” qui se trouve juste au dessus du panneau “Métadonnées”).
Emplacement de votre photo : Galerie et Albums
Sur Flickr, vous pouvez si vous le souhaitez organiser vos photos dans des albums. Les albums représentent un très bon moyen de regrouper vos photos par thèmes, par évènements, etc.
Si votre photo ne fait pas partie d’un album, elle apparaîtra dans votre galerie, qui regroupe toutes les photos que vous publiez sur Flickr.
La gestion de vos albums Flickr peut se faire directement depuis Lightroom.
Lorsque vous avez configuré pour la première fois le service de publication vers Flickr, une nouvelle collection a été ajoutée sur Lightroom, intitulée “Flux de photos”, comme le montre la capture suivante :
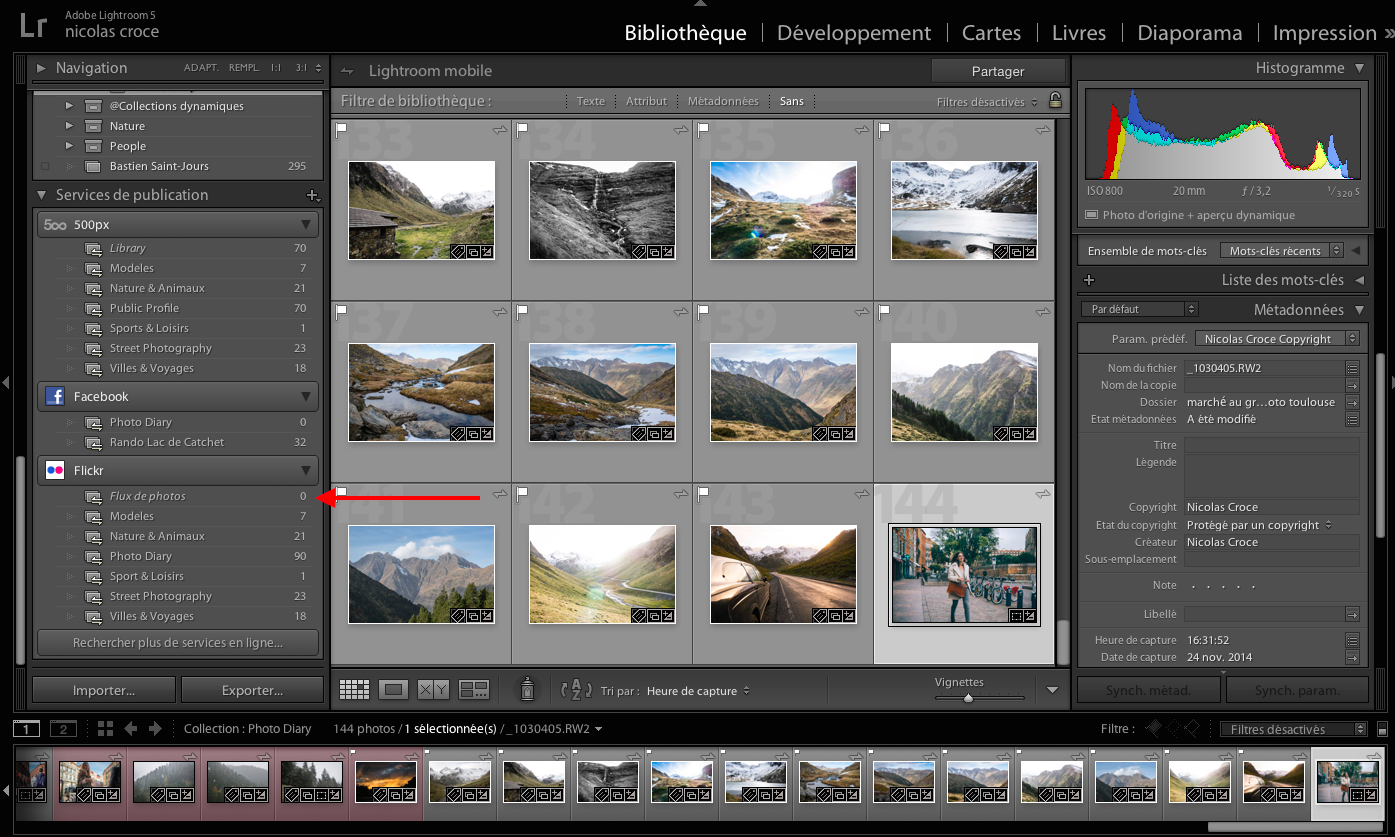
Cette collection correspond à votre galerie Flickr.
Si vous voulez créer un album sur Flickr depuis Lightroom, il vous suffit de cliquer avec le bouton droit sur le nom du service de publication, puis de cliquer sur “Créer album photos”.
Choisissez ensuite un nom pour votre album, et le tour est joué !
Maintenant que vous avez créer vos albums, voyons comment envoyer vos photos sur Flickr :
Publier ma première photo sur Flickr
Les albums de Flickr fonctionnent exactement de la même manière que les collections de Lightroom. Pour ajouter une photo dans un album, faites un glisser / déposer de votre photo dans l’album de votre choix.
Une fois que votre album contient des photos, cliquez sur le nom de votre album. Sur la fenêtre principale de Lightroom, au dessus de vos photos, un bouton “Publier” a du apparaitre, comme sur la capture suivante :

Une fois que vous cliquez sur le bouton “Publier”, vos photos vont être envoyées sur Flickr. L’opération peut être un peu longue, selon le nombre de photos que vous avez ajouté dans votre album, et la vitesse de votre connexion internet.
Une fois la synchronisation terminée (vous pouvez voir l’avancement de l’envoi de vos photos en haut à gauche de la fenêtre de Lightroom) vous pouvez vous rendre sur Flickr pour vérifier que vos photos sont bien à leur place.
Gestion et modification des photos après leur publication sur Flickr
Si vous modifiez sur Lightroom une photo déjà publiée sur Flickr, pensez à retourner dans votre album Flickr, et cliquer à nouveau sur le bouton “Publier” pour répercuter les modifications sur Flickr. Uns fenêtre apparaitra alors, vous permettant de confirmer que vous voulez mettre à jour vos photos sur Flickr.
Idem si vous réorganisez vos photos, en les déplaçant dans un nouvel album, ou en les supprimant. Les changements ne seront pas répercutés sur Lightroom tant que vous n’aurez pas synchronisé manuellement le dossier en question, toujours avec le bouton “Publier”.
Voilà, vous savez maintenant comment publier et gérer vos photos sur Flickr, sans quitter le confort de Lightroom ! Et pendant que vous êtes sur Flickr, pensez à me suivre !
(La force de Lightroom réside dans sa capacité à gérer l’intégralité du flux de travail numérique du photographe. De la récupération de photos sur une carte mémoire à leur publication sur un réseau social, en passant par la retouche de vos photos, vous pouvez tout faire avec Lightroom. Si vous voulez améliorer vos photos, gagner du temps et travailler plus efficacement, partager vos photos avec vos proches ou sur les réseaux sociaux, vous devez absolument apprendre à utiliser et paramétrer Lightroom. Pour vous y aider, un ensemble de ressources est à votre disposition sur mon blog. Enfin, pour des progrès bien plus rapides, mon livre Apprendre Lightroom Classic CC vous permettra d’apprendre comment gérer votre flux de travail, organiser votre bibliothèque, retoucher et partager vos photos. Il est disponible ici : https://amzn.to/2HHrmcM)
