Le filtre gradué de Lightroom vous permet d’appliquer des réglages à vos photos, qui seront appliqués à la façon d’un dégradé.
Le plus souvent, cet outil est utilisé lorsqu’il y a un fort contraste entre votre ciel et le paysage que vous avez voulu photographier.
Vous savez, quand le ciel sur vos photos apparait blanc et terne, alors qu’il était d’un bleu éclatant lors de la prise de vue.
Voici un exemple :

Le filtre gradué de Lightroom vous permet de corriger cela :
ABONNEZ-VOUS À MA NEWSLETTER
Rejoignez les 20 000+ lecteurs qui reçoivent gratuitement mes conseils par email :

Comment corriger un ciel sur-exposé avec le filtre gradué de Lightroom
Le filtre gradué de Lightroom se trouve dans le module Développement, juste sous l’histogramme, à droite de votre photo.
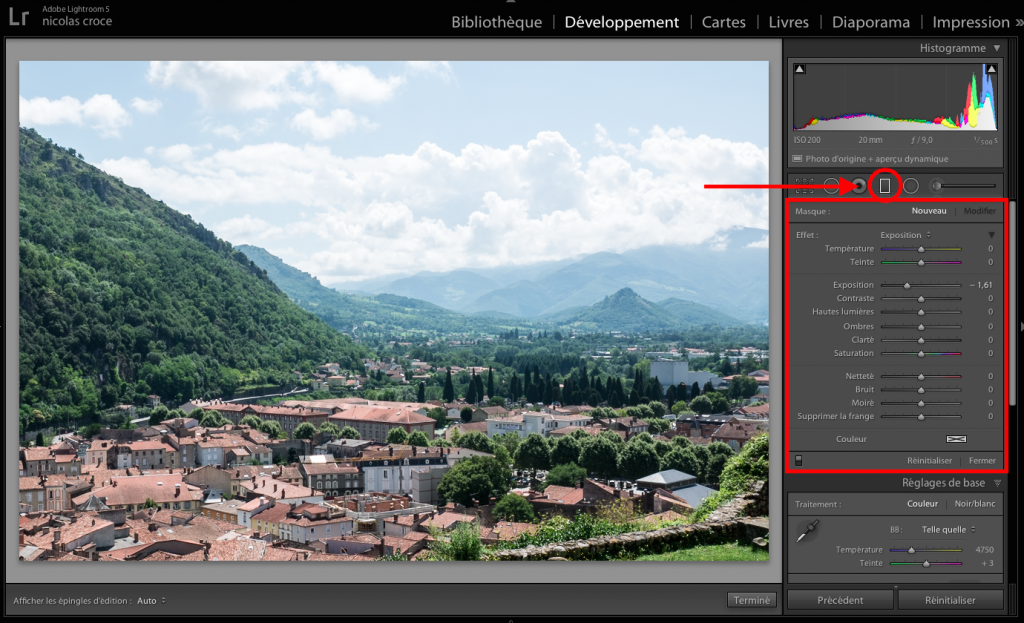
En cliquant dessus, vous verrez apparaitre un panneau de réglages, qui ressemble à s’y méprendre au panneau des réglages de base, avec quelques curseurs en plus.
Le filtre gradué, est, le plus souvent, utilisé pour corriger un ciel sur-exposé. Voici comment faire pour cela :
- Sélectionnez l’outil filtre gradué
- Faites glisser le curseur d’exposition vers la gauche. Peut import la valeur, vous pourrez le modifier ensuite.
- Cliquez dans le ciel de votre photo, faites glisser le curseur de votre souris vers le bas, puis relâchez.
Sur votre photo, vous devriez voir maintenant un petit cercle, à l’endroit ou vous avez cliqué, et 3 bandes horizontales, comme sur la capture d’écran ci-dessous.

Les trois traits horizontaux matérialisent le dégradé du filtre. Plus les traits sont rapprochés, plus la transition entre la zone avec filtre et la zone sans filtre sera brutale.
En vous rapprochant des traits extérieurs, votre curseur se transformera en main. Cliquez puis déplacez votre souris pour modifier la taille du dégradé du filtre.
Si vous vous rapprochez maintenant du trait central, votre curseur se transformera en double flèche incurvée. Cliquez puis déplacez votre souris pour faire pivoter votre dégradé.
Les curseurs de réglage
Une fois votre filtre correctement positionné, vous pouvez à loisir modifier les curseurs de réglage qui se trouvent dans le panneau latéral, à droite de votre image.
Si votre ciel était bleu, avec quelques nuages, voici les réglages que vous pouvez utiliser :
- Modifier la balance des blancs, en réglant une température plus froide, pour un bleu plus pur.
- Ajuster l’exposition, pour corriger au mieux la sur-exposition de votre ciel.
- Eventuellement agir sur les le contraste, les hautes lumières ou les ombres.
- La clarté fonctionne très bien si votre ciel est nuageux. Elle fera ressortir les reliefs.
- Enfin, augmenter la saturation rendra le bleu du ciel plus éclatant.
Voici ces différentes étapes, en reprenant la photo qui nous sert d’exemple :
Sans le filtre gradué : le ciel est largement sur-exposé

Filtre gradué de base : Seule l’exposition du ciel a été corrigée

C’est déjà un peu mieux.
Version finale : le filtre gradué corrige l’exposition + ajustement de la balance des blancs, augmentation de la clarté, augmentation de la saturation, augmentation du contraste

N’hésitez pas à tester tous les réglages. Comme toujours avec Lightroom, les réglages sont non destructifs. Vous pouvez toujours les annuler, sans endommager votre photo.
Astuces et utilisation avancée du filtre gradué de Lightroom
Différents cas d’utilisation
Comme vous avez pu le constater, le filtre gradué permet de jouer avec beaucoup de réglages.
Il pourra donc être utilisé dans beaucoup de situations, autres qu’un ciel sur-exposé.
Pensez au filtre gradué dès que votre photo contient deux zones distinctes, et particulièrement dans deux cas de figure :
- Des expositions différentes : une zone plus éclairée que l’autre
- Des textures différentes : par exemple des rochers devant une mer très calme. On peut alors utiliser le filtre gradué pour renforcer les détails des rochers, sans modifier la mer.
Ajouter, modifier, supprimer des filtres
On peut très bien ajouter plusieurs filtres sur une même photo. Ceci vous permettra de corriger différemment plusieurs zones.
Pour ajouter un filtre, cliquez simplement sur le bouton “nouveau” qui se trouve en haut du panneau du filtre gradué.
La modification et la suppression des filtres s’effectue de la même manière que pour la suppression des défauts de vos photos dans Lightroom.
Afficher/masquer les épingles d’édition
En dessous de votre fenêtre, dans la barre d’outils, vous pouvez voir un menu déroulant intitulée “Afficher les épingles d’édition”.
Si la barre d’outil n’es pas visible, faites la apparaitre dans Affichage > Afficher la barre d’outils, ou en utilisant la touche T de votre clavier.
Si vous sélectionnez “toujours”, les trois traits de réglage ainsi que le cercle matérialisant votre filtre seront toujours visibles sur votre photo. Pas toujours pratique pour visualiser votre photo. Surtout si vous ajoutez plusieurs filtres.
Si vous sélectionnez “auto”, ce que je vous recommande, les épingles d’édition seront masquées automatiquement quand votre souris sortira du cadre de votre photo. Ils réapparaîtront lorsque la souris reviendra.
“Sélectionné” n’affiche que l’épingle correspondant au filtre que vous êtes en train de modifier.
Enfin, “jamais” n’affichera jamais aucune épingle d’édition.
Astuce pour la correction d’un paysage montagneux
Lorsque vous corrigez un ciel surexposé et que l’horizon n’est pas droit, par exemple, si il y a des montagnes, vous allez être confronté à un problème :

Sur la photo ci-dessus, j’ai appliqué un filtre gradué pour corriger le ciel sur-exposé.
Le problème, c’est que ce filtre touche la montagne située sur la gauche du cadre.
Si vous la regardez attentivement, vous verrez que le haut de cette montagne et sous exposée par rapport au bas. Ceci a été créé par le filtre gradué.
Pour remédier à cela, augmentez la valeur du curseur “ombre” de votre filtre. La montagne étant beaucoup moins lumineuse que le ciel, c’est elle qui sera considérée comme une zone ombragée. En augmentant la valeur du curseur ombre, vous arriverez à rattraper l’effet indésirable du filtre gradué :

Le filtre gradué et votre vision photographique
Comme vous avez pu le voir, le filtre gradué de Lightroom peut être utilisé de très nombreuses façons. Il peut-être détourné de son usage premier, par exemple en s’en servant pour modifier les couleurs de façon dégradée, en agissant sur la balance des blancs par exemple.
En bref, et comme toujours en photographie, expérimentez. Apprenez à vous familiariser avec cet outils. Tentez des réglages extrêmes. N’ayez pas peur de briser les règles.
Autre chose,
Lors de la prise de vue, faites tout de même attention à l’exposition de votre ciel. Ne vous dites pas “je le rattraperai sur Lightroom”. Lightroom a ses limites : Si votre ciel est cramé, c’est à dire complètement blanc car trop surexposé, il vous sera impossible de le corriger et de ramener des détails. Quoi que vous fassiez, il restera blanc. Vérifiez toujours votre histogramme lors de la prise de vue!
(La force de Lightroom réside dans sa capacité à gérer l’intégralité du flux de travail numérique du photographe. De la récupération de photos sur une carte mémoire à leur publication sur un réseau social, en passant par la retouche de vos photos, vous pouvez tout faire avec Lightroom. Si vous voulez améliorer vos photos, gagner du temps et travailler plus efficacement, partager vos photos avec vos proches ou sur les réseaux sociaux, vous devez absolument apprendre à utiliser et paramétrer Lightroom. Pour vous y aider, un ensemble de ressources est à votre disposition sur mon blog. Enfin, pour des progrès bien plus rapides, mon livre Apprendre Lightroom Classic CC vous permettra d’apprendre comment gérer votre flux de travail, organiser votre bibliothèque, retoucher et partager vos photos. Il est disponible ici : https://amzn.to/2HHrmcM)
