Lightroom propose différents outils pour gérer la lumière et l’exposition de vos photos.
Ces outils se trouvent dans le panneau “Tonalité” du module “Développement”, comme le montre la capture d’écran ci-dessous.
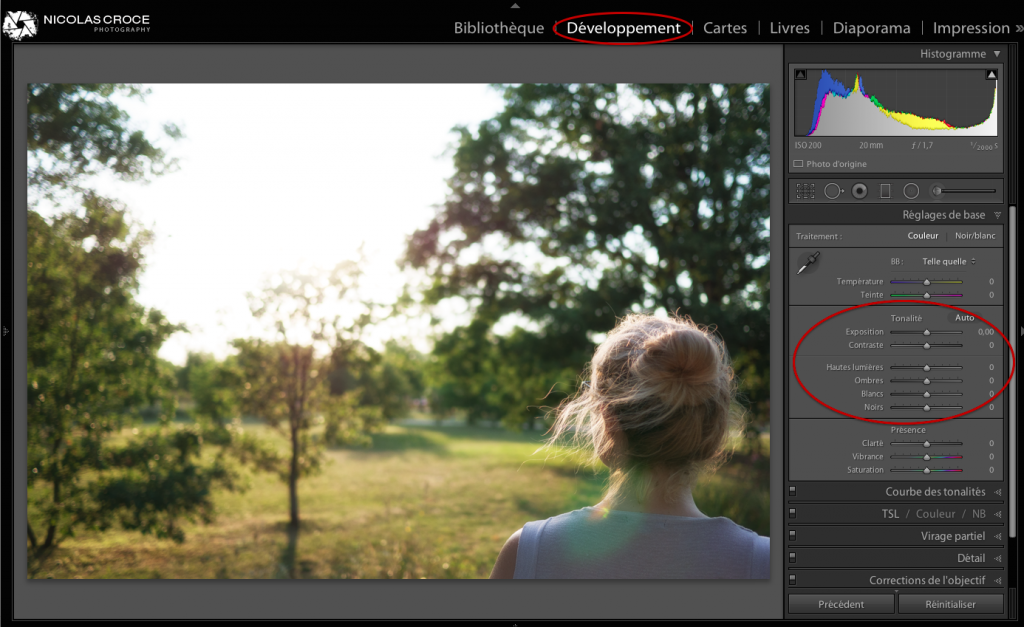
Les différents réglages à votre disposition
Le bouton Auto
Le bouton Auto situé en haut à droite du panneau Tonalité vous permet un réglage rapide de tous les paramètres qui le composent.
Lorsque vous cliquez sur le bouton Auto, Lightroom analyse votre photo, et modifie l’ensemble des réglages pour obtenir un résultat satisfaisant.
Je ne m’attarderai pas longtemps sur ce bouton, d’ailleurs je ne m’en sert pas souvent, voir jamais.
ABONNEZ-VOUS À MA NEWSLETTER
Rejoignez les 20 000+ lecteurs qui reçoivent gratuitement mes conseils par email :
Les résultats obtenus ne sont pas toujours convaincants, et de toute façon je préfère largement appliquer les réglages que je veux, et qui conviennent à la photo que j’ai prise, plutôt que de laisser le logiciel choisir pour moi.
Voyez ceci comme le mode auto de votre appareil photo: Si vous voulez prendre des photos intéressantes, oubliez-le.
Le curseur Exposition
Le curseur Exposition, comme son nom l’indique, vous permet de corriger l’exposition de votre photo.
En le faisant glisser vers la droite, vous ajoutez de la lumière pour corriger une photo sous-exposée.
Vers la gauche, vous enlevez de la lumière, pour corriger une photo sur-exposée.
Le réglage d’exposition agit sur l’ensemble de la photo sans distinctions.
Il est donc adapté si l’ensemble de votre photo est sur ou sous exposée.
Dans le cas ou seules certaines zones de votre photo ne sont pas correctement exposées, il vaudra mieux utiliser d’autres réglages, comme nous allons le voir plus bas.
Le curseur Contraste
Le contraste d’une photo représente la différence de luminosité entre les parties claires et les parties sombres de l’image.
Le curseur de contraste vous permet de régler cet écart :
En le faisant glisser vers la droite, on augmente le contraste. Les parties claires de votre photo deviendront plus claires, et les parties sombres plus sombres.
En le glissant vers la gauche, c’est l’inverse. Les parties claires deviennent plus sombres, et les parties sombres plus claires.
Augmenter le contraste rend les silhouettes plus discernables.
Diminuer le contraste rend les images plus ternes.
Tout comme le curseur d’exposition, le curseur de contraste agit sur l’ensemble de la photo, et à la fois les zones claires et les zones sombres de votre image.
Si vous voulez n’agir que sur certaines zones, les curseurs suivants seront plus appropriés :
Les curseurs Hautes Lumières et Ombres
Les curseurs hautes lumières et ombres permettent d’agir sur l’exposition de zones plus ciblées de votre photo.
Le curseur Hautes lumières ne va agir que sur les parties les plus lumineuses de votre photo, alors que le curseur ombres va agir sur les zones les moins lumineuses.
En faisant glisser le curseur vers la droite, on augmente la quantité de lumière de la zone correspondante. Et vers la gauche, on diminue cette quantité de lumière.
Ces curseurs sont très utiles pour gérer l’exposition de vos photos.
Par exemple, si votre ciel est surexposé, vous allez pouvoir retrouver des détails en faisant glisser le curseur hautes lumières vers la gauche.
Si vous prenez des photos à midi en plein été un jour très ensoleillé, vous pourrez aussi utiliser ces curseurs pour déboucher les ombres, c’est à dire éclaircir les zones sombres de votre photo.
Les curseurs Blancs et Noirs
Les curseurs Blancs et Noirs vous permettent de régler vos point blancs et points noirs.
Le réglage du point noir vous permet de régler la luminosité en dessous de laquelle il n’y aura plus de détail. Tout sera noir uniforme.
Le point blanc lui fait de même à l’autre extrémité de la courbe : il définit la luminosité au dessus de laquelle tout sera blanc uni, ou cramé comme on dit souvent.
En pratique, et en général, on règle ces curseurs pour toujours être à la limite des deux extrémités.
Vous aurez ainsi le plus grand spectre lumineux disponible pour votre photo, sans perdre de détails dans les noirs ou les blancs.
Pour obtenir un réglage optimal, vous pouvez utiliser une petite astuce : le bouton alt de votre clavier. Voici comment :
Le bouton alt
Lorsque vous maintenez enfoncé le bouton “alt” de votre clavier alors que vous utilisez le curseur Exposition, hautes lumières, ombres, blancs ou noirs, vous remarquerez que votre photo disparait, et laisse place à quelque chose de complètement blanc ou complètement noir.
Le bouton alt vous permet en fait de voir si vous avez des zones complètement noires ou complètement blanches sur votre photo, et dans lesquelles il n’y a aucun détail.
Par exemple, si vous réglez votre exposition en maintenant le bouton alt, et que votre photo est toute noire, c’est qu’aucune zone de votre photo n’est surexposée au point de perdre les détails dans le blanc (on dit aussi cramée).
Si vous augmentez l’exposition, toujours en maintenant le bouton alt enfoncé, vous verrez que les zones les plus lumineuses de votre photo vont petit à petit apparaitre en blanc sur ce fond noir uni.
Les zones qui apparaissent sont cramées.
Vous avez donc trop augmenté votre réglage d’exposition.
Revenez en arrière, juste à la limite pour avoir seulement quelques pixels blancs, pas plus.
Afficher les zones sur ou sous exposées directement sur votre image
Lightroom vous permet également d’afficher les zones sur ou sous exposées directement sur votre photo, comme le montre la capture d’écran ci-dessous :
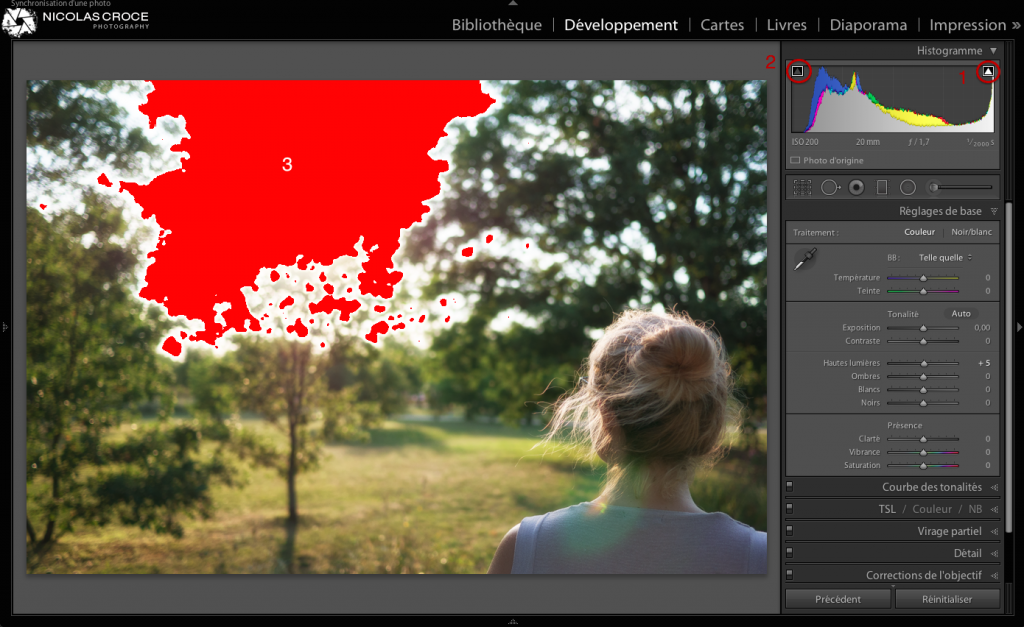
Pour afficher les zones sur-exposées de votre image, cliquez sur le triangle qui se trouve en haut à droite de l’histogramme de lightroom (le point 1 de la capture ci-dessus).
Les zones surexposées apparaitront alors en rouge sur votre photo (la zone numérotée 3 sur la capture d’écran).
Pour les zones sous-exposées, cliquez sur le triangle situé en haut à gauche de l’histogramme de lightroom (noté 3 sur la capture).
Les zones sous-exposées apparaitront en bleu sur votre image.
Dans la pratique : comment corriger l’exposition de vos photos
En pratique, j’ai tendance à utiliser les curseurs dans l’ordre ou ils apparaissent dans Lightroom :
- Je commence par corriger l’exposition générale de la photo, si celle-ci a mal été calculée par le boitier lors de la prise de vue.
- Puis, je règle le contraste général de la photo, pour donner un peu plus de relief à l’image finale, ou au contraire ternir un peu l’image.
- Si les zones les plus lumineuses de ma photo sont sur-exposées, ou simplement trop lumineuses par rapport à l’effet que je veux donner, je les réduit avec le curseur hautes lumières que je fais glisser vers la gauche, ou l’inverse pour les rendre plus lumineuses, mais c’est plus rare.
- Idem pour les zones les plus sombres : si je veux retrouver des détails dans les zones sombres de ma photo, je fais glisser le curseur vers la droite, pour déboucher les ombres.
- Enfin, j’ajuste mon point blanc et mon point noir, en maintenant enfoncé le bouton alt de mon clavier, et ainsi avoir un réglage très précis de ces points.
- Eventuellement, je peux revenir sur certains réglages faits précédemment, et effectuer quelques ajustements.
La lumière au service de votre vision
Comme toujours en photographie, il n’y à pas une bonne exposition pour une photo.
Tout dépend de votre vision, et du message que vous voulez exprimer à travers votre cliché.
Si vous faites un portrait en highkey, il n’y a pas de mal à avoir des zones complètement blanches. C’est même l’effet recherché.
Le tout est de bien comprendre à quoi servent les différents réglages qui sont à votre disposition, et de savoir les exploiter, pour les mettre au service de votre vision photographique.
(La force de Lightroom réside dans sa capacité à gérer l’intégralité du flux de travail numérique du photographe. De la récupération de photos sur une carte mémoire à leur publication sur un réseau social, en passant par la retouche de vos photos, vous pouvez tout faire avec Lightroom. Si vous voulez améliorer vos photos, gagner du temps et travailler plus efficacement, partager vos photos avec vos proches ou sur les réseaux sociaux, vous devez absolument apprendre à utiliser et paramétrer Lightroom. Pour vous y aider, un ensemble de ressources est à votre disposition sur mon blog. Enfin, pour des progrès bien plus rapides, mon livre Apprendre Lightroom Classic CC vous permettra d’apprendre comment gérer votre flux de travail, organiser votre bibliothèque, retoucher et partager vos photos. Il est disponible ici : https://amzn.to/2HHrmcM)
