Dans un article récent ansi que dans mon livre « Apprendre Lightroom », je vous conseille de ne créer qu’un seul catalogue pour gérer toutes vos photos.
Mais que faire si vous êtes parti sur de mauvaises bases et avez déjà créé plusieurs catalogues Lightroom ?
Ne vous inquiétez pas, Lightroom sait parfaitement gérer ce genre de cas et vous permet de fusionner plusieurs catalogues. Je vous explique tout de suite comment faire. Vous allez le voir, c’est relativement simple.
Comment fusionner 2 catalogues Lightroom ?
1 – Ouvrez le catalogue que vous conserverez ou créez-en un nouveau
La première chose à faire est d’ouvrir le catalogue que vous voulez conserver. Généralement, c’est celui qui est le mieux organisé — à défaut, celui que vous utilisez le plus souvent.
Dans Lightroom, allez dans le menu Fichier > « Ouvrir le catalogue… » puis, dans la fenêtre qui s’ouvre, sélectionnez le catalogue que vous souhaitez utiliser comme base.
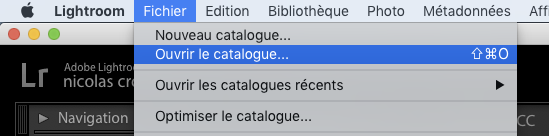
Si vous préférez créer un nouveau catalogue et partir sur des bases saines, utilisez le menu Fichier > « Nouveau Catalogue… » puis, dans la fenêtre qui s’ouvre, choisissez un nom ainsi qu’un emplacement pour votre nouveau catalogue.
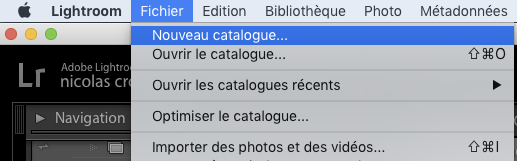
2 – Indiquez à Lightroom le catalogue que vous souhaitez fusionner
Une fois votre catalogue principal ouvert, utilisez le menu Fichier > « Importer à partir d’un autre catalogue ».

Dans la fenêtre qui s’ouvre, sélectionnez l’emplacement du catalogue que vous souhaitez fusionner avec le premier. Les catalogues Lightroom sont des fichiers au format .lrcat.
ABONNEZ-VOUS À MA NEWSLETTER
Rejoignez les 20 000+ lecteurs qui reçoivent gratuitement mes conseils par email :
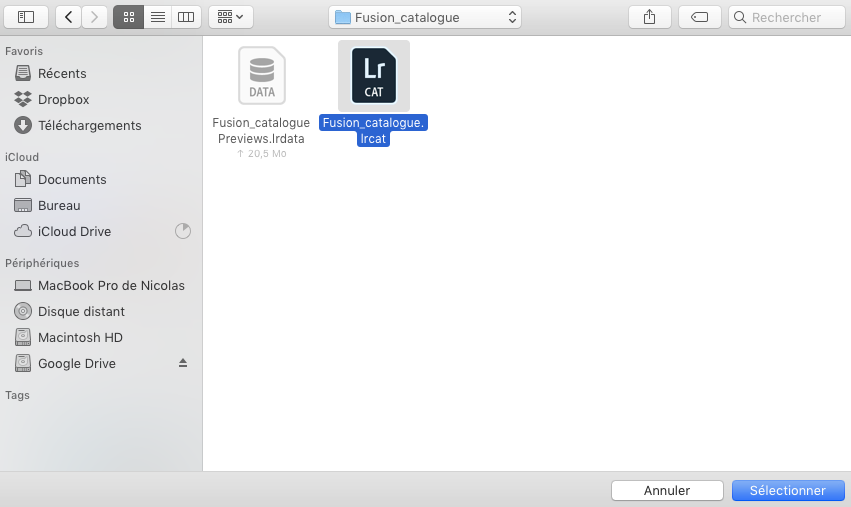
3 – Options de fusion des catalogues
Après avoir indiqué à Lightroom quel catalogue vous vouliez fusionner, il l’analyse et compare les photos présentes dans les deux. Ceci fait, la fenêtre suivante s’affiche :

La section intitulée « Contenu du catalogue » vous indique le nombre de photos que contient le catalogue à fusionner et vous permet de cocher / décocher les différents dossiers qu’il contient. Vous pouvez ainsi n’importer qu’un dossier spécifique depuis un autre catalogue.
Dans la section intitulée « Nouvelles photos », vous pouvez choisir comment traiter les photos qui sont présentes dans le catalogue à fusionner mais qui ne sont pas présentes dans votre catalogue principal.
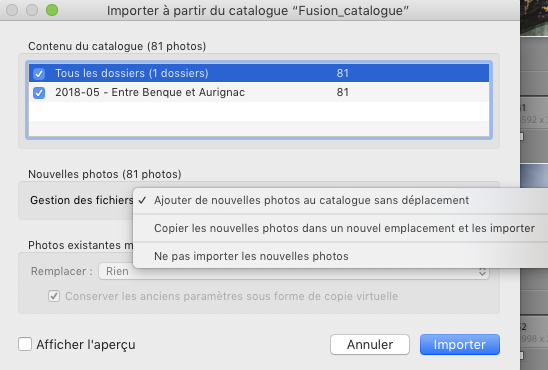
Plusieurs options sont à votre disposition :
- Ajouter de nouvelles photos au catalogue sans déplacement : les photos seront ajoutées à votre catalogue principal mais les fichiers originaux ne seront pas déplacés sur votre disque dur
- Copier les nouvelles photos dans un nouvel emplacement et les importer : dans ce cas, les photos seront ajoutées à votre catalogue et les fichiers originaux seront déplacés. En sélectionnant cette option, une fenêtre de dialogue s’ouvrira pour que vous puissiez spécifier leur emplacement de destination.
- Ne pas importer les nouvelles photos : dans ce dernier cas, seules les photos qui existent déjà dans le catalogue principal seront importées.
Dans la section « Photos existantes modifiées », vous pouvez choisir comment traiter les photos qui sont présentes dans les deux catalogues et qui ont été modifiées, c’est à dire auxquelles vous avez appliqué des réglages en utilisant les outils de Lightroom.
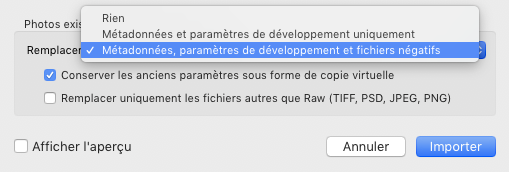
Voici les options à votre disposition :
- Métadonnées, paramètres de développement et fichiers négatifs : cette option écrasera les métadonnées, les paramètres de développement et les fichiers originaux de vos photos présentes dans le catalogue actuel et les remplacera par celles qui se trouvent dans le catalogue que vous fusionnez.
- Métadonnées, paramètres de développement et fichiers négatifs : cette option fait la même chose que la précédente, sauf qu’elle conserve les fichiers originaux. Elle sera plus rapide que la précédente si vos fichiers originaux sont déjà présents dans les deux catalogues.
- Rien : cette option ignorera les photos qui sont présentes dans les deux catalogues.
En dessous du menu précédent, deux options supplémentaires sont à votre disposition :
- Conserver les anciens paramètres sous forme de copie virtuelle : En cochant cette option vous obtiendrez une copie virtuelle de toutes vos photos en doublons. Ainsi, si vous avez modifié différemment vos photos dans vos deux catalogues, vous garderez les deux versions.
- Remplacer uniquement les fichiers autre que RAW : en cochant cette option, seuls les fichiers TIFF, PSD, JPEG et PNG seront remplacés. Les fichiers RAW seront conservés dans le catalogue actuel.
A noter : Pour que Lightroom Classic considère une photo comme déjà présente dans le catalogue, il faut qu’elle ait le même nom de fichier original, la même date et heure de capture (Exif) ainsi que la même taille de fichier. Autrement dit, si vous avez renommé vos fichiers originaux lors de l’importation et que vous n’avez pas utilisé les mêmes noms dans les deux catalogues, vous ne pourrez pas les fusionner.
Enfin, tout en bas de la fenêtre de fusion, l’option « Afficher l’aperçu » vous permet d’afficher une grille pour visualiser les photos présentes dans le catalogue que vous fusionnez. Vous pouvez ainsi sélectionner ou non certaines photos.

Si vous avez plus de 2 catalogues à fusionner
Si vous avez plus de 2 catalogues à fusionner, il vous suffit de répéter les étapes 2 et 3 ci-dessus autant de fois que vous avez de catalogues.
Repartir sur de bonnes bases
Une fois vos différents catalogues fusionnés, pour éviter que votre organisation ne redevienne anarchique, voici 4 règles à garder en tête :
- N’utilisez qu’un seul catalogue : Lightroom est capable de gérer des centaines de milliers de photos dans un catalogue unique, sans que ça n’impact ses performances. Avoir un seul catalogue est plus facile à gérer, notamment lorsque vous recherchez une photo.
- Stockez toutes vos photos dans un dossier unique : ceci facilitera vos sauvegardes puisque vous n’aurez qu’un seul point à sauvegarder. Bien entendu, vous pouvez créer des sous-dossiers si vous le souhaitez, mais regroupez-les tous au même endroit. Vous pouvez également avoir deux unités de stockage : votre disque dur principal sur lequel vous mettez les photos que vous importez et sur lesquelles vous devez travailler, et un disque secondaire (disque externe, NAS ou autre) sur lequel vous stockez vos archives.
- Organisez vos photos à l’aide des collections, mots-clés et autres attributs : Lightroom dispose de nombreux outils pour organiser vos photos : les collections, les collections dynamiques, les mots-clés et ensembles de mots-clés, les drapeaux, les couleurs, les étoiles et j’en passe. Utilisez de préférence ces outils et non les dossiers pour organiser vos photos.
- Tout se fait depuis Lightroom : de l’importation d’une photo à son partage ou son impression, prenez l’habitude de tout faire depuis Lightroom. Ne passez pas votre explorateur de fichiers habituel. Lightroom vous permet de déplacer des photos d’un dossier à l’autre sans aucun problème. Ça vous évitera de perdre le lien entre le fichier original de votre photo et son aperçu dans la bibliothèque de Lightroom.
Si vous avez du mal à classer et organiser vos photos ou que votre flux de travail n’est pas efficace, sachez que je vous explique en détail comment remédier à ces problèmes dans mon livre « Apprendre Lightroom Classic CC ». En le lisant, vous serez capable de mettre en place une méthode simple et efficace pour gérer vos photos.
