Les paramètres prédéfinis de Lightroom, aussi appelés “presets” en anglais, vont vous permettre de gagner beaucoup de temps lorsque vous retouchez vos photos.
Les presets Lightroom vous permettent en effet d’appliquer un ensemble de réglages à une photo, en un seul clic. Vous pouvez vous même créer ces presets très facilement, mais aussi les télécharger sur internet. De nombreux sites en proposent au téléchargement. Certains gratuits, d’autres payants.
Pour mieux comprendre le fonctionnement des presets Lightroom, commençons par un exemple :
Comment créer un ensemble de paramètres prédéfinis, ou presets, avec Lightroom
Je vais commencer par appliquer quelques réglages à une photo. Voici la photo d’origine :

Je la converti en noir et blanc :
ABONNEZ-VOUS À MA NEWSLETTER
Rejoignez les 20 000+ lecteurs qui reçoivent gratuitement mes conseils par email :

J’applique maintenant un virage partiel, pour donner un effet sépia (virage partiel appliqué sur les ombres, Teinte = 30, Saturation = 33)

Et pour finir, j’ajoute une vignette à la photo :

Au final, l’effet me plait bien. Et je me dis que je pourrai surement l’utiliser à nouveau pour d’autres photos.
Et c’est là que les presets Lightroom interviennent. Ils vont me permettre d’enregistrer les réglages que je viens de faire (conversion noir et blanc + virage partiel + vignette), pour ensuite les appliquer à d’autres photos, en un seul clic.
Donc, maintenant que j’ai mes réglages, voyons comment les enregistrer comme paramètres prédéfinis Lightroom :
Enregistrer des paramètres comme presets Lightroom
Dans le menu Développement de Lightroom, il existe un panneau intitulé “Paramètres prédéfinis” qui se trouve dans la colonne de gauche de votre fenêtre, comme le montre la capture d’écran suivante :
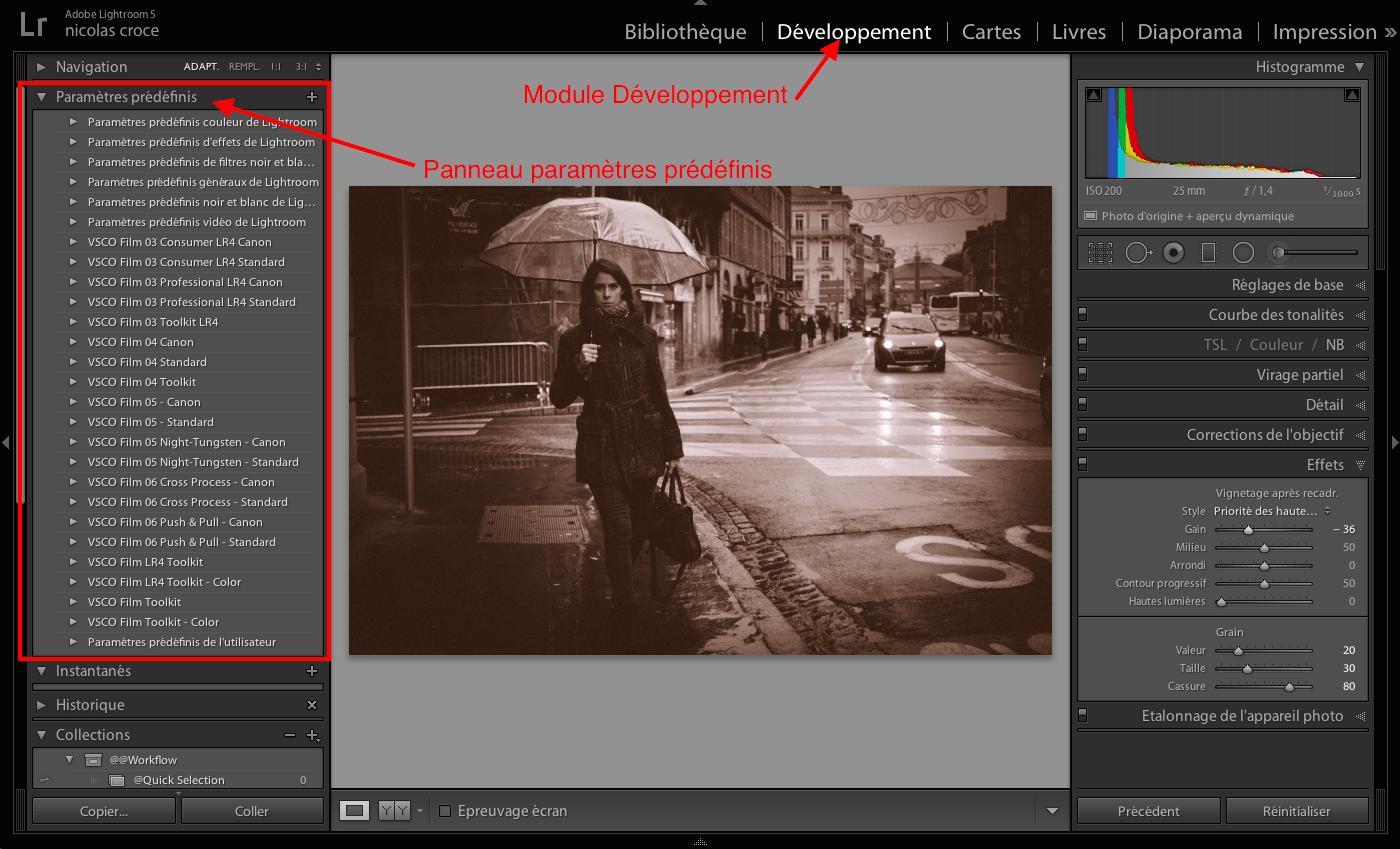
En haut à droite de ce panneau “Paramètres Prédéfinis”, vous pouvez voir un bouton en forme de plus (+).
Lorsque vous cliquez dessus,
En cliquant dessus, une nouvelle fenêtre apparait :
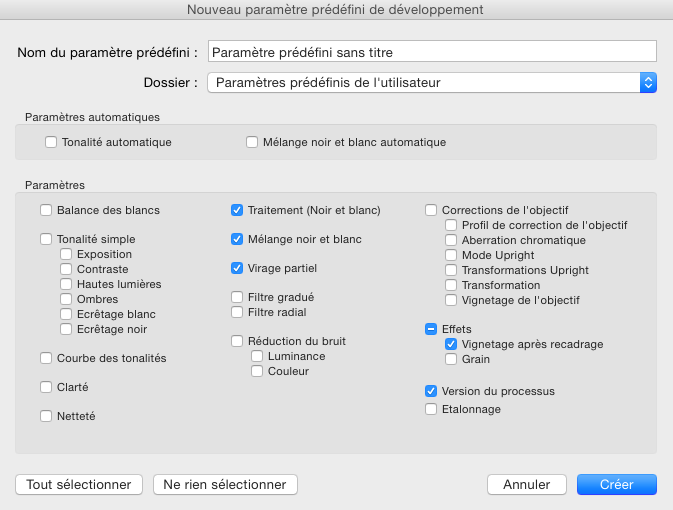
La première ligne vous permet de définir le nom de votre preset. Ici, on pourrait l’appeler “Sepia + Vignette” par exemple.
La deuxième ligne vous permet de définir dans quel dossier votre paramètre prédéfini va être rangé. Les dossiers s’affichent ensuite dans le panneau “paramètres prédéfinis”. Si vous créez beaucoup de paramètres prédéfinis, ces dossiers vous permettront de vous y retrouver plus facilement. Vous pouvez par exemple créer un dossier “effets rétro” pour stocker votre preset “Sepia + Vignette”.
Enfin, la deuxième partie de la fenêtre présente une liste de tous les réglages que vous pouvez appliquer à une photo. Sélectionnez ici ceux que vous voulez conserver, et qui seront automatiquement appliqués à vos futures photos, lorsque vous utiliserez votre preset.
Pour notre exemple, je vais sélectionner la conversion en noir et blanc, le virage partiel, et la vignette.
Sur ma photo de base, j’avais également fait quelques réglages concernant la lumière (exposition, contraste, zones sombres, hautes lumières, etc.). Ces réglages sont propres à ma photo actuelle. Je ne veux pas que ces réglages soient appliqués à mes futures photos. Je ne coche donc pas les cases exposition, contraste, etc.
En cliquant sur le bouton “Créer”, mon réglage prédéfini va apparaitre dans la colonne de gauche, dans le dossier que j’ai choisi il y a quelques instants.
Utilisation d’un preset Lightroom sur une photo
Maintenant que j’ai créé un ensemble de paramètres prédéfinis, voyons comment les utiliser.
Et vous allez voir, c’est très simple :
J’ouvre une nouvelle photo

Je clic sur le nom de mon preset, dans la colonne de gauche de Lightroom :

Et instantanément, voici le résultat :

Beaucoup plus rapide que de refaire tous mes réglages à chaque fois, non ?
L’avantage des presets Lightroom, c’est qu’ils sont non destructifs. C’est à dire que vous pouvez toujours les annuler ou les modifier, même si entre temps vous faites d’autres modifications sur votre photo.
Dans notre exemple, je peux par exemple décider d’enlever l’effet Sepia, et garder le noir et blanc et la vignette. Pour cela, il me suffit d’ouvrir le panneau “virage partiel” dans la colonne de droite de Lightroom, et de désactiver ce réglage.
Je peux également appliquer plusieurs presets à une même photo. J’aurais par exemple pu créer un preset intitulé “Sepia” et un autre intitulé “vignette”. Pour obtenir le même résultat, j’aurais du appliquer les deux presets l’un après l’autre. Par contre, j’aurais pu aussi n’appliquer que l’effet sépia, sans vignette. Et idem pour l’inverse : ajouter une vignette à une photo, sans obligatoirement créer un effet sépia.
Importer et exporter des presets Lightroom
L’une des grandes forces des presets Lightroom, c’est qu’ils peuvent être importés et exportés très facilement. Vous pouvez ainsi créer un effet sympa, l’exporter, et l’envoyer à une autre personne qui utilise Lightroom. Cette autre personne pourra importer votre réglage prédéfini, et ainsi l’utiliser pour modifier ses photos (Les presets Lightroom fonctionnent indifféremment sur Mac ou PC).
Exportation d’un preset Lightroom
Pour exporter les paramètres prédéfinis que vous venez de créer, il suffit de faire un clic droit dessus, puis de choisir “Exporter…” dans le menu. Lightroom vous demandera alors où exporter le paramètre prédéfini, qui est un fichier avec l’extension “.lrtemplate”.
Vous pouvez ensuite envoyer ce fichier par mail à un ami, pour qu’il puisse de son côté l’importer dans Lightroom, et voici comment :
Importer un paramètre prédéfini dans Lightroom
Dans le panneau “paramètres prédéfinis” de Lightroom, faites un clic droit sur le nom du dossier dans lequel vous voulez ranger votre preset. Par exemple sur le dossier “Paramètres prédéfinis de l’utilisateur”, créé par défaut par Lightroom.
Cliquez ensuite sur “Importer…” dans le menu qui apparait, puis, choisissez le fichier “.lrtemplate” de votre preset.
Le preset apparaitra alors dans le dossier. Vous n’avez plus qu’à cliquer dessus pour appliquer les réglages qu’il contient à votre photo.
De très nombreux sites internet ou forums proposent des presets Lightroom à télécharger. C’est un très bon moyen de vous familiariser avec leur utilisation, et de découvrir de nouveaux rendus à appliquer à vos photos.
Aperçu des paramètres prédéfinis
Au dessus du panneau “paramètres prédéfinis” de Lightroom, vous pouvez voir un panneau intitulé “Navigation”.
Si vous ouvrez ce panneau, vous pouvez voir un aperçu de la photo sur laquelle vous travaillez.
Lorsque vous passez votre souris au dessus du nom de l’un de vos presets, les réglages prédéfinis qu’il contient sont automatiquement appliqués à cette petite miniature. C’est un moyen très pratique de prévisualiser l’effet qu’aura un preset sur votre photo, surtout quand vous avez un nombre important de presets.

Autres usages des presets Lightroom
Les presets Lightroom peuvent également être utilisés lors de l’import de vos photos depuis votre appareil photo. Vous pouvez alors appliquer un ensemble de réglages à l’ensemble des photos que vous importez, en une seule fois.
Idem, lorsque vous êtes en studio, et que vous utilisez la capture en mode connecté. Vous pouvez utiliser les presets Lightroom pour appliquer un ensemble de réglages prédéfinis à toutes les photos que vous prendrez au cours d’une séance.
Pour les détails concernant ces usages, vous pouvez vous reporter aux articles suivants :
(La force de Lightroom réside dans sa capacité à gérer l’intégralité du flux de travail numérique du photographe. De la récupération de photos sur une carte mémoire à leur publication sur un réseau social, en passant par la retouche de vos photos, vous pouvez tout faire avec Lightroom. Si vous voulez améliorer vos photos, gagner du temps et travailler plus efficacement, partager vos photos avec vos proches ou sur les réseaux sociaux, vous devez absolument apprendre à utiliser et paramétrer Lightroom. Pour vous y aider, un ensemble de ressources est à votre disposition sur mon blog. Enfin, pour des progrès bien plus rapides, mon livre Apprendre Lightroom Classic CC vous permettra d’apprendre comment gérer votre flux de travail, organiser votre bibliothèque, retoucher et partager vos photos. Il est disponible ici : https://amzn.to/2HHrmcM)
