Il y a quelques jours j’ai publié un premier article pour vous expliquer comment vous pouviez améliorer vos photos en utilisant le logiciel Lightroom.
Vous avez été des dizaines à m’envoyer des commentaires et des questions suite à la publication de cet article. Vous êtes nombreux à avoir compris l’intérêt que pouvait avoir l’apprentissage et l’utilisation de Lightroom pour améliorer vos photos. J’avais prévu de publier ce second article la semaine prochaine, mais vu le nombre de questions que j’ai reçu, j’ai décidé de le faire un peu plus vite que prévu.
Dans mon premier article, nous avons vu qu’en quelques clics on pouvait réellement transformer une photo. En 5 actions (1 clic et 4 curseurs déplacés) j’ai pu passer de cette photo :

30 secondes, pas plus, et ma photo a été transformée. Avec Lightroom, le résultat est souvent spectaculaire. On le voit bien avec cette photo avant / après. On dirait deux photos différentes !

Pourtant c’est bien la même photo. J’ai juste modifié quelques réglages dans Lightroom et c’est tout ! Je vous l’ai dit hier, Lightroom vous permet d’améliorer vos photos. Mais ce n’est pas le seul avantage de ce logiciel.
Lightroom vous permet de gérer l’intégralité de votre flux de travail. Vous pouvez importer vos photos depuis la carte mémoire de votre appareil photo directement depuis Lightroom. Vous pouvez sélectionner les photos que vous voulez garder et supprimer celles que vous n’aimez pas. Vous pouvez ensuite retoucher vos photos. Puis, toujours depuis Lightroom, vous pouvez classer et organiser toutes vos photos, même si vous en avez plusieurs milliers comme moi. Enfin, et toujours depuis Lightroom, vous pouvez exporter vos photos ou les publier sur internet. Tout votre flux de travail peut être géré directement depuis Lightroom.
En utilisant Lightroom pour gérer votre flux de travail, vous allez passer moins de temps devant votre ordinateur, et plus de temps sur le terrain à prendre des photos. Si vous êtes comme moi, je suis sur que vous préférez être sur le terrain plutôt qu’enfermé devant votre ordinateur ! Et en plus, passer plus de temps sur le terrain va vous permettre de progresser encore plus vite. Je vous le répète souvent : pratiquer est le seul moyen de progresser en photographie.
Même si Lightroom peut vous aider à améliorer vos photos, il ne sait pas faire de magie. Il faut que vous preniez beaucoup de photos pour progresser ! Le gain de temps à sélectionner, traiter et organiser vos photos est pour moi l’avantage le plus important de Lightroom. Et c’est pourtant l’aspect le moins souvent abordé sur les blogs ou dans les revues spécialisées.
Tout le monde veut apprendre à retoucher ses photos. Tout le monde essaye de vous faire croire que Lightroom est magique. Non, il ne l’est pas. Il peut améliorer vos photos, mais il ne pourra jamais transformer une photo ratée en une bonne photo. Jamais.
Si vous voulez réussir vos photos, vous devez trouver plus de temps pour pratiquer. Lightroom peut vous y aider.
Là ou j’ai gagné beaucoup de temps pour organiser mes photos, c’est quand j’ai arrêté d’utiliser les dossiers pour organiser mes photos et que je me suis mis à utiliser les collections de Lightroom.
Les différences entre les collections et les dossiers
Ce qu’il faut bien comprendre avec les collections, c’est qu’elles n’existent qu’au sein de Lightroom. Lorsque vous ajoutez, déplacez ou supprimez une photo d’une collection, ça n’a aucune influence sur votre fichier original. Quoi que vous fassiez à votre photo au niveau des collections, votre fichier d’origine restera dans le dossier où vous l’avez placé lors de l’importation.
L’un des avantages des collections par rapport aux dossiers est qu’une même photo peut être classée dans plusieurs collections. Avoir une photo dans plusieurs collections ne vous prendra pas plus de place. Si votre photo occupe 2Mo sur votre disque dur, qu’elle soit dans une collection ou dans 25, elle n’occupera toujours que 2Mo.
Le second avantage est que les collections sont accessibles depuis le module « Développement », alors que les dossiers ne le sont pas. Les collections peuvent également être synchronisées avec l’application « Lightroom Mobile ». Cette application vous permet de consulter vos photos et même de faire des retouches depuis un iPhone ou iPad. Là encore, les dossiers ne peuvent pas être synchronisés.
Enfin, il existe des collections dynamiques. Une sorte de collection intelligente que l’on peut paramétrer selon les critères de son choix. Elles permettent de regrouper automatiquement des photos. Cette dernière fonction n’existe pas non plus au niveau des dossiers.
Vous l’aurez donc compris : mieux vaut utiliser les collections pour organiser vos photos. Elles sont plus puissantes et plus pratiques que les dossiers.
ABONNEZ-VOUS À MA NEWSLETTER
Rejoignez les 20 000+ lecteurs qui reçoivent gratuitement mes conseils par email :
Organisation de vos photos grâce aux collections
J’organise toutes mes photos dans 5 ensembles de collections principaux. Ces ensembles de collections me permettent d’organiser de façon générale mes photos. J’utilise ensuite les mots-clés pour affiner le classement de mes photos. Voici les collections et ensembles de collections que j’utilise :
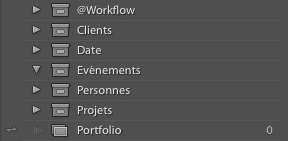
Clients : L’ensemble de collections « Clients » me permet de regrouper mes photos en fonction du client qui me les a commandées. A l’intérieur, j’ai un sous-ensemble de collections pour chacun de mes clients. Dans chaque sous-ensemble, j’ai des collections. Elles correspondent aux séances photos ou projets que j’ai réalisé pour mon client. Voici une capture d’écran pour que ce soit plus clair pour vous :
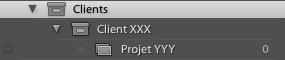 

Date : L’ensemble de collections « Date » me permet de regrouper mes photos par date de prise de vue. A l’intérieur de cet ensemble, j’ai un sous-ensemble de collections pour chaque année. Et à l’intérieur de chaque année, j’ai des collections dynamiques. Elles se chargent de classer automatiquement mes photos par mois. Voici ce que ça donne :
 

Evénements : Dans l’ensemble de collections « Evénements » j’ai des collections avec des noms pour décrire les évènements pendant lesquels j’ai pris des photos. Par exemple « Anniversaire de Nicolas ».
Personnes : Dans cet ensemble de collections, j’ai une collection par personne que j’ai photographié. Il peut s’agir de membres de ma famille, de modèles, etc.
Projets : Dans cet ensemble de collection je regroupe les collections qui correspondent à des projets. En général il s’agit de projets personnels. Les projets pro sont plutôt organisés dans l’ensemble de collections « Clients » dont nous avons déjà parlé. Pour écrire ce livre, j’ai par exemple une collection intitulée « Lightroom eBook ». Elle me permet de mettre de côté toutes les photos dont je peux avoir besoin pour illustrer ce livre.
Portfolio : Portfolio est une collection dans laquelle je regroupe mes photos préférées. Cette collection est synchronisée avec Lightroom Mobile. Ça me permet de montrer mon travail depuis mon iPhone ou depuis mon iPad. Parfait pour présenter mes photos à un potentiel client.
Ou classer une photo ?
Lorsque j’ai terminé de retoucher une photo et que je veux l’archiver, j’ai juste à me poser une petite série de questions pour savoir où la mettre dans mes différentes collections :
- Est-ce que cette photo était une commande pour un client ? Si oui, je l’ajoute dans mon ensemble de collections « Clients », dans la collection correspondante au client pour qui j’ai travaillé et éventuellement dans une sous-collection qui décrira la séance photo (Ex : Clients > Mairie de mon village > Cérémonie des voeux).
- Est-ce qu’il s’agit d’un évènement particulier ? Si oui, je vais créer une collection qui portera le nom de cet évènement dans mon ensemble de collections « Evénements » et déplacer ma photo dans celui-ci. (Ex : Evénements > Noel 2015)
- Est-ce que cette photo concerne une personne particulière ? Si c’est le cas je l’ajoute dans la collection correspondante dans l’ensemble de collections « Personnes ».
- Est-ce que la photo fait partie d’un projet personnel ? Si c’est le cas je l’ajoute dans la collection correspondante dans l’ensemble de collections « Projets ».
- Et, pour finir avec les collections, si la photo me plaît beaucoup je l’ajoute à ma collection « Portfolio ».
Une fois que ma photo est dans la ou les collections que je veux, je passe aux mots-clés :
Les mots-clés pour faciliter vos recherches
Maintenant que mes photos sont classées dans des collections, je sais retrouver celles prises à une certaine date, pour un certain client, ou lors d’un évènement particulier. Mais comment trouver dans mes milliers de photo celle d’un papillon bleu ? Ou celle d’un clown dans une rue de Barcelone ? A part si j’avais une excellente mémoire et si je me souvenais de la date à laquelle j’avais pris cette photo, c’est compliqué. Et c’est là que les mots-clés (ou tags) de Lightroom vont me venir en aide.
Les tags sont devenus populaires grâce aux réseaux sociaux. Il s’agit de mots-clés qui sont là pour décrire le contenu d’une photo. Si je prends en photo une vache, je pourrais ajouter à ma photo les mots-clés suivants : « Vache », « Nature », « Animal », etc.
Dans Lightroom vous pouvez ajouter autant de mots-clés que vous voulez à une photo. Vous pouvez facilement afficher toutes les photos qui contiennent un mot-clé précis ou un ensemble de mots-clés. Vous pouvez même créer une collection dynamique pour regrouper automatiquement toutes les photos qui contiennent un ensemble de mots-clés.
Les mots-clés dans Lightroom sont encore plus puissant que cela. Ils peuvent être organisés en hiérarchie. Vous pouvez créer un mot-clé intitulé « Nature » qui va contenir un mot-clé intitulé « Animal » qui va contenir un mot-clé « mammifère » qui va contenir un mot-clé « Vache ». Lorsque vous ajoutez le mot-clé « Vache » à une photo, Lightroom ajoute alors automatiquement toute la hiérarchie de mots-clés à votre photo. En un seul clic.
Et ça ne s’arrête pas là ! Pour chaque mot-clé Lightroom est capable de gérer des synonymes. Je m’en sert pour ajouter les traductions en anglais de mes mots-clés. Par exemple pour le mot-clé « Chat » je peux ajouter les synonymes « Cat », « Minou », « Kitty », « Minet », « Matou », etc. Encore une fois, en un clic, Lightroom ajoute tous ces synonymes à votre photos.
Les synonymes et les hiérarchies sont très utiles si vous publiez vos images sur des sites de partage comme 500px ou Flickr. Plus vos photos ont de tags, plus elles seront facilement découvertes par les internautes. Sur ces sites, la majorité des recherches se font en anglais. Avec les hiérarchies et les synonymes, en un clic vous pouvez ajouter des dizaines de tags à une photo !
Vous voyez, avec Lightroom vous avez moyen de gagner beaucoup beaucoup de temps. En apprenant comment l’utiliser, vous serez capable de gérer l’intégralité de votre flux de travail sans avoir à changer de logiciel et perdre du temps à chaque fois. Vous serez aussi capable de classer — et donc de retrouver — toutes vos photos en quelques secondes. Encore une fois, beaucoup de temps gagné pour sortir prendre des photos !
Pour être efficace, le tout est de comprendre comment Lightroom fonctionne et surtout de mettre en place une organisation claire et bien définie. Si vous débutez avec Lightroom ou que vous n’utilisez pas ou peu les collections et les mots-clés, vous devez avoir l’impression que c’est très compliqué. Mais c’est faut. Ça ne l’est pas du tout, je peux vous l’assurer !
Je vous expliquerai comment vous pouvez mettre en place une organisation efficace et gérer de manière optimale votre flux de travail dans un prochain article que je publierai ici même dans quelques jours. Pensez à vous abonner à ma newsletter pour ne pas le manquer !
Et d’ici là, dites moi dans les commentaires ce que vous pensez des collections et des mots-clés de Lightroom. Vous les utilisez ? Vous trouvez ça efficace ? Vous pensez que votre organisation dans Lightroom est optimale ou qu’au contraire vous avez des progrès à faire de ce côté là ?
EDIT : La suite est maintenant disponible. A lire ici : Apprendre Lightroom : Découvrez comment gérer votre flux de travail, organiser votre bibliothèque, retoucher vos photos et les publier sur Internet
EDIT 2 : J’ai maintenant publié mon livre consacré à Lightroom. Vous pouvez vous le procurer ici : Apprendre Lightroom Classic CC.

