Vous aurez beau faire attention, il vous arrivera toujours de trouver des défauts sur une photo une fois devant votre ordinateur.
Une poussière sur votre capteur, une goutte d’eau sur votre objectif, un oiseau qui passe lorsque vous déclenchez, ou encore un petit objet présent sur la scène que vous avez voulu photographier, et impossible à masquer, sont autant de sources de défauts difficiles à éradiquer lors de la prise de vue, et qui peuvent venir gâcher une photo.
Voici un exemple : sur la photo ci-dessous, prise en bord de mer un jour de tempête, une goutte d’eau va provoquer une tache noire sur la photo, comme on peut le voir ci-dessous.

En zoomant à 100%, on voit mieux à quoi ressemble ce défaut :
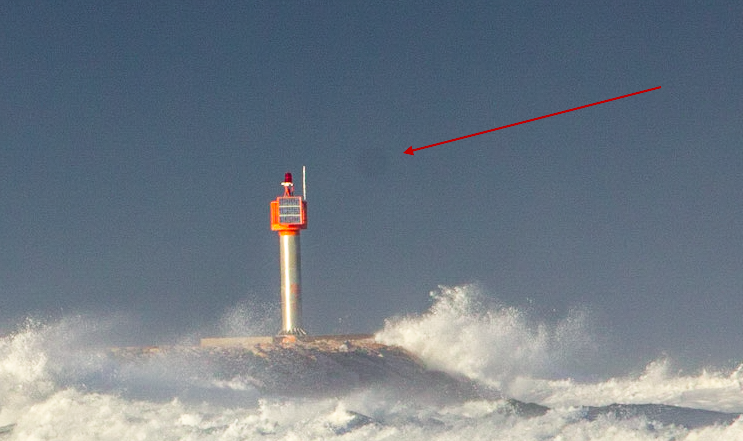
Lightroom propose un outil très pratique pour éliminer ce genre de défauts : Le pinceau de suppression des défauts.
ABONNEZ-VOUS À MA NEWSLETTER
Rejoignez les 20 000+ lecteurs qui reçoivent gratuitement mes conseils par email :
Cet outil est situé juste sous l’histogramme, dans la barre latérale du module de développement de Lightroom, comme le montre la capture d’écran ci-dessous.
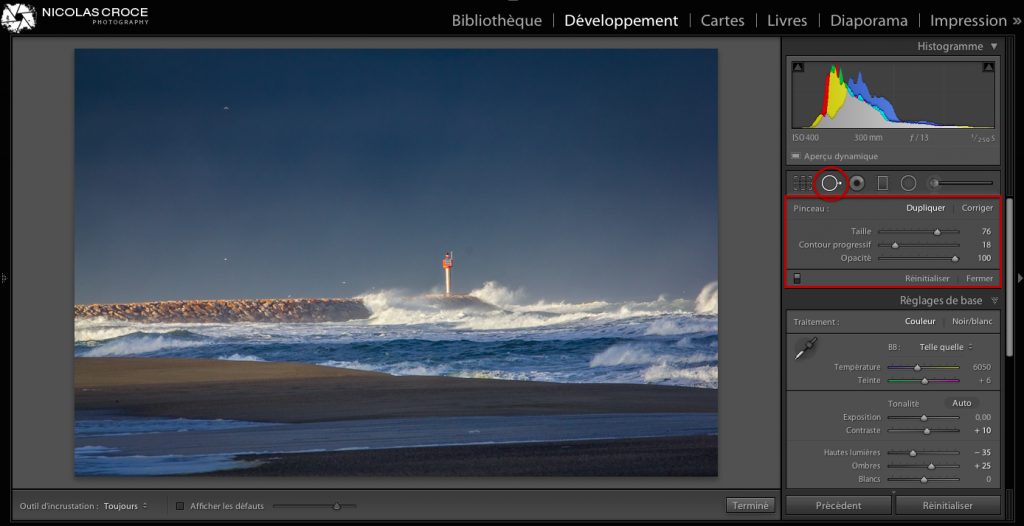
Fonctionnement de l’outil de suppression des défauts de Lightroom
L’utilisation de l’outil de suppression des défauts est très simple :
On choisit la taille du pinceau grace au curseur Taille, pour adapter le pinceau à la taille du défaut à corriger.
On clique ensuite sur le défaut que l’on veut corriger,
Et celui-ci disparait comme par magie.
Il suffit ensuite de cliquer sur le bouton Fermer pour valider les corrections effectuées.
Voici ce que ça donne sur la photo qui nous sert d’exemple :
Avant la correction, le défaut est bien visible.
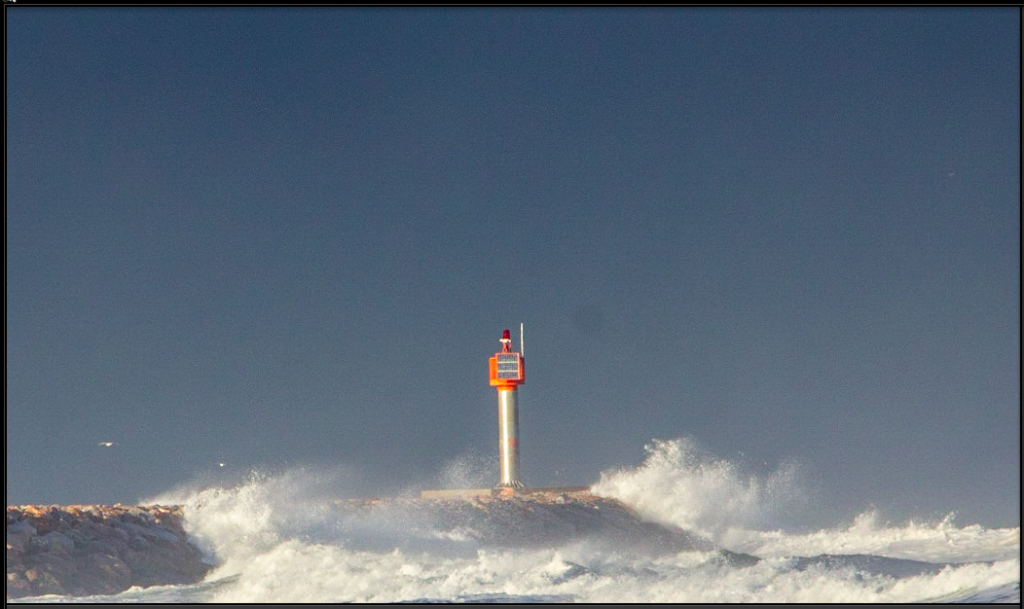
Je clic sur le défaut à corriger (le cercle marqué Défaut à corriger sur la capture ci-dessous), et Lightroom détermine tout seul la zone qu’il doit utiliser comme source pour corriger le défaut (le cercle marqué Source pour la correction).
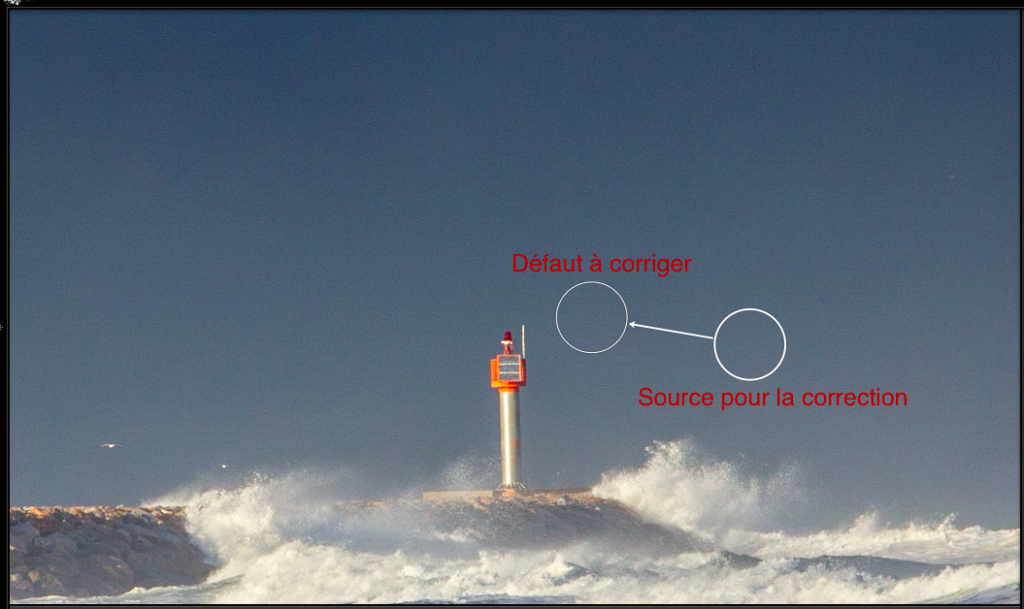
Et voilà le travail, sans rien faire de plus qu’un clic, le défaut à été supprimé.
Deux modes de fonctionnement
L’outil de suppression des défauts de Lightroom dispose de deux modes de fonctionnement : Dupliquer et Corriger.
On bascule d’un mode à l’autre en cliquant sur le bouton correspondant, en haut du panneau de réglage de l’outil de suppression des défauts.
En mode Dupliquer, l’outil copie les pixels de la zone source, et les colle sur le défaut à corriger.
En mode Corriger, le traitement est un peu plus “intelligent”. Lightroom effectue un mélange entre la source et la destination pour corriger le défaut.
Dans 90% des cas, j’utilise l’outil de suppression des défauts en mode corriger.
Les autres réglages de l’outil de suppression des défauts
Deux autres curseurs sont à votre disposition dans le panneau de l’outil de suppression des défauts :
Contour progressif : permet de déterminer si les contours de la correction faite par le pinceau de correction des défauts doivent être progressifs ou pas.
Opacité : à 100%, votre correction masquera complètement le défaut que vous avez voulu corriger. En diminuant l’opacité, votre défaut sera simplement estompé par la correction.
Modifier la source si la correction ne vous convient pas
Lorsque vous appliquez une correction sur un défaut, Lightroom détermine automatiquement la source qu’il va utiliser pour faire cette correction.
Mais parfois, il se peut que la zone source choisie pour la correction ne soit pas bonne : pas la même teinte, ou trop de détails dans la source par exemple.
Résultat : la correction du défaut ne sera pas terrible, parfois même pire qu’avant l’utilisation du pinceau de correction.
Dans ce cas, il vous suffit de cliquer et déplacer le cercle qui matérialise la source de la correction, jusqu’à ce que la zone source corresponde à la zone présentant le défaut (même couleur ou couleur proche, correspondance des textures, etc.)
Vous pouvez modifier votre source plusieurs fois, jusqu’à obtenir un résultat optimal.
Mieux visualiser les défauts
Lorsque vous regardez une photo sur l’écran de votre ordinateur, les défauts ne sont pas toujours facilement visibles.

Lightroom propose un outil pour visualiser plus facilement les défauts de vos images.
Cet outil se trouve sous votre photo, dans la barre d’outils, comme le montre la capture ci-dessous :
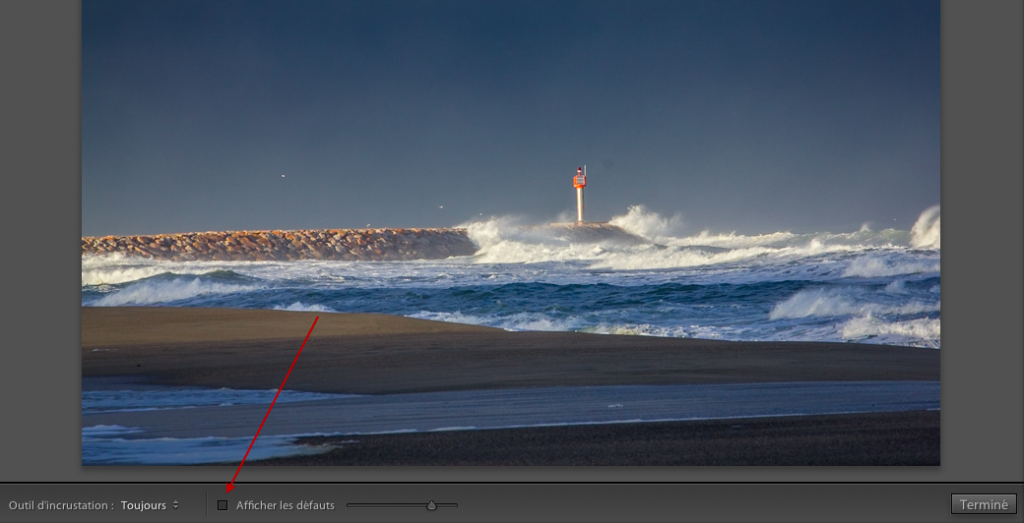
Cet outil apparait seulement lorsque vous activez l’outil de suppression des défauts.
Si la barre d’outil n’es pas visible, faites la apparaitre dans Affichage > Afficher la barre d’outils (ou en utilisant la touche T de votre clavier).
Lorsque vous cochez la case “Afficher les défauts”, un masque s’affiche par dessus votre photo, mettant en évidence les défauts qu’elle comporte, comme le montre la capture suivante :
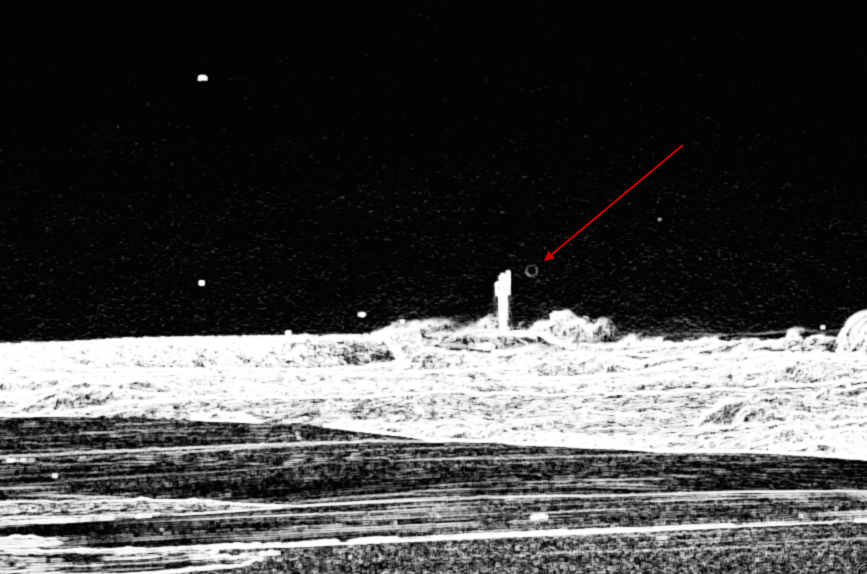
Le curseur situé à coté de la case à cocher vous permet de déterminer le niveau de détail des défauts qui apparaissent.
Plus vous le faite glisser vers la droite, plus les défauts apparaissent sur votre photo.
Modifier ou supprimer une correction déjà effectuée
L’outil de suppression des défauts de Lightroom vous permet de faire plusieurs corrections sur une même photo.
Pour cela, il vous suffit de cliquer sur les défauts à éliminer les uns après les autres.
Les défauts corrigés apparaissent sur votre photo sous la forme de cercles blancs, comme le montre la capture d’écran ci-dessous :
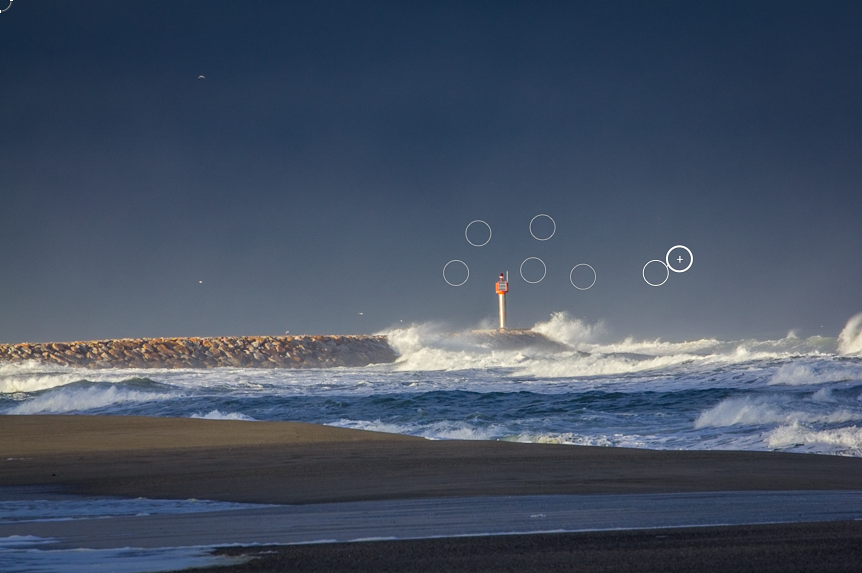
Si vous voulez modifier une correction déjà effectuée, il vous suffit de cliquer sur le cercle correspondant pour le rendre actif, et de déplacer la zone source.
Pour supprimer une correction, sélectionnez la en cliquant sur le cercle correspondant, et appuyez sur la touche Supprimer de votre clavier.
Lorsque vous fermez l’outil de suppression des défauts de Lightroom, les cercles matérialisant les corrections disparaissent de votre photo.
Pour les faire réapparaitre, il suffit de sélectionner à nouveau l’outil de suppression des défauts.
Vous pourrez alors ajouter des corrections, et modifier ou supprimer celles existantes.
Gagner du temps en corrigeant plusieurs photos
Lorsque le défaut que vous corrigez sur une photo est provoqué par une poussière sur le capteur de votre appareil photo, il se peut que plusieurs de vos photos prises lors d’une même séance aient toutes le même défaut.
Lightroom propose un outil pour appliquer automatiquement les corrections à toutes les photos qui portent le défaut.
Pour cela, commencez par corriger le défaut sur la première photo.
Sélectionnez ensuite toutes les photos qui comportent ce défaut (1 sur la capture d’écran suivante).
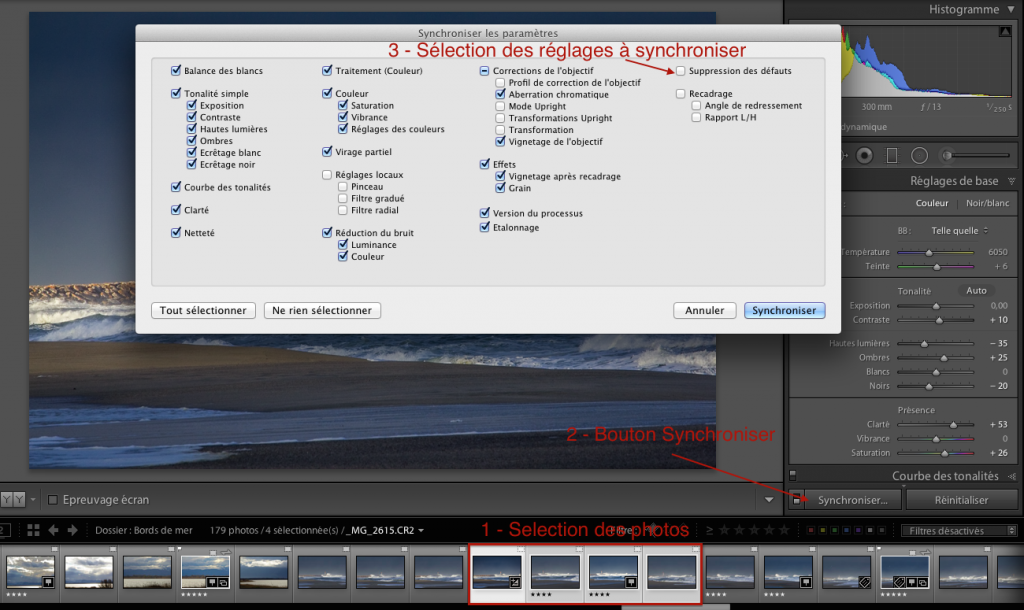
Un bouton Synchroniser apparait sous la barre latérale de réglage à droite (2 sur la capture ci-dessus).
En cliquant sur le bouton Synchroniser, une nouvelle fenêtre apparait, vous permettant de choisir quels réglages doivent être synchronisés entre les différentes photos sélectionnées.
Décochez toutes les cases, sauf celle intitulée Suppression des défauts (3 sur la capture ci-dessus)
Cliquez ensuite sur le bouton Synchroniser en bas à droite de la fenêtre.
La correction des défaut sera ainsi appliquée à toutes les photos que vous avez sélectionné.
La suppression des défauts et votre vision photographique
La suppression des défauts à proprement parler (poussières sur le capteur, gouttes sur l’objectif, etc.) n’a pas vraiment de rapport avec votre vision photographique.
Si il y a des défauts, corrigez les. Point.
Prendre l’habitude d’utiliser l’outil de suppression des défauts, et surtout l’outil qui met en avant les défauts sur vos photos, vous permettra de sauver beaucoup d’impressions.
Souvent, on s’aperçoit des défauts une fois la photo imprimée, et le seul moyen de le corriger, c’est de réimprimer une nouvelle photo, une fois les défauts supprimés sous Lightroom.
Corriger les défauts avant toute impression vous fera donc gagner du temps, et de l’argent!
Revenons-en à votre vision photographique.
C’est votre rôle de choisir ce qui est présent ou non sur une photo.
Tout ce qui se trouve sur une photo doit y être placé par le photographe, de manière consciente et délibérée.
Parfois, lorsque vous photographiez une scène, certains détails viennent gâcher une photo, ou en perturber sa lecture, sans qu’il soit possible de la masquer lors de la prise de vue.
Pour rester dans le thème de la mer, je pense par exemple à une grosse bouée orange, qui vient attirer l’oeil et perturber l’ambiance d’un paysage calme et doux pris au bord de l’eau au petit matin.
Lors de la prise de vue, impossible de déplacer la bouée, impossible de se déplacer pour sortir la bouée du cadre, et impossible de trouver un autre point de vue pour photographier la scène.
Dans ce cas là, l’outil de suppression des défauts pourra vous être bien utile.
Prenez votre photo, et une fois de retour devant votre ordinateur, vous pourrez supprimer cette bouée très simplement, en utilisant l’outil de correction des défauts.
L’outil de correction des défauts peut également vous être bien utile pour des portraits, pour supprimer des défauts (taches sur la peau, boutons, etc.) et même estomper les cernes ou les rides de vos modèles.
Dans ce dernier cas, on utilisera une opacité inférieure à 100%, pour avoir un résultat qui reste naturel. On estompe les cernes et les rides, on ne les supprime pas.
(La force de Lightroom réside dans sa capacité à gérer l’intégralité du flux de travail numérique du photographe. De la récupération de photos sur une carte mémoire à leur publication sur un réseau social, en passant par la retouche de vos photos, vous pouvez tout faire avec Lightroom. Si vous voulez améliorer vos photos, gagner du temps et travailler plus efficacement, partager vos photos avec vos proches ou sur les réseaux sociaux, vous devez absolument apprendre à utiliser et paramétrer Lightroom. Pour vous y aider, un ensemble de ressources est à votre disposition sur mon blog. Enfin, pour des progrès bien plus rapides, mon livre Apprendre Lightroom Classic CC vous permettra d’apprendre comment gérer votre flux de travail, organiser votre bibliothèque, retoucher et partager vos photos. Il est disponible ici : https://amzn.to/2HHrmcM)
